Chưa có sản phẩm trong giỏ hàng.
Hỏi Đáp
Hướng dẫn kích hoạt Dark Theme Windows 10
Website suamaytinhpci.com có bài Hướng dẫn kích hoạt Dark Theme Windows 10 – Night Mode là một giao diện người dùng rất được quan tâm bởi thiết kế tông màu trầm và tối giúp giúp cho chúng ta không bị chói mắt và có thể tập trung làm việc lâu hơn đặc biệt vào ban đêm. Microsoft đã tích hợp Dark Theme Windows 10 cho hệ điều hành phổ biến nhất thế giới của hãng.
Night Mode là một giao diện người sử dụng rất được đoái hoài bởi thiết kế tông màu trầm và tối giúp giúp cho chúng ta không bị lóa mắt và có thể tập trung làm việc lâu dài hơn đặc biệt vào ban đêm. Nhận thấy điều này, Microsoft đã tích hợp Dark Theme Windows 10 cho hệ điều hành thông dụng nhất thế giới của hãng trong bản cập nhật Windows 10 Redstone 5 sắp tới. Vậy làm làm sao để cũng có thể có thể kích hoạt giao diện vô cùng cool ngầu này, độc giả hãy cùng Vi Tính PCI Công nghệ tìm hiểu qua bài viết dưới đây.
Do như đã nói tới ở trên, Dark Theme Windows 10 chưa thực thụ được hoàn thiện cho tới bản Windows 10 Redstone 5 ra mắt vào gần cuối năm 2018. Do vậy để cũng có thể có thể kích hoạt Dark Theme Windows 10 đồng nhất và hoàn chỉnh, sẽ cần tới khá nhiều bước như sau.
1 Kích hoạt Dark Theme Windows 10 Anniversary Update thông qua Settings
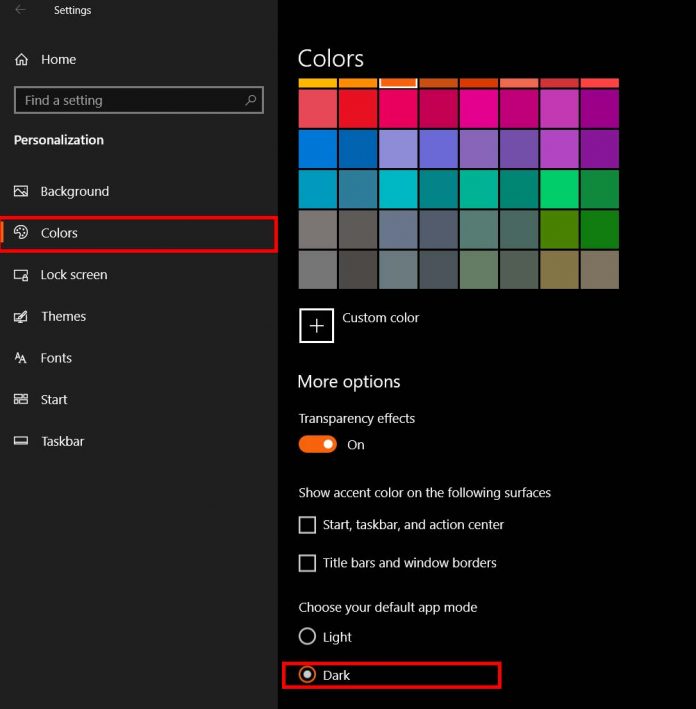
Trên phiên bản cập nhật Windows 10 Anniversary Update v1607, người dùng có thể đơn giản kích hoạt hoặc vô hiệu hóa Dark Theme thông qua trình Settings.
Để làm được điều này, trước mắt trên Start Menu, click chọn biểu trưng Settings để mở cửa sổ Settings hoặc cách khác là nhấn tổ hợp phím Windows + I. Trên cửa sổ Settings, click chọn Personalization.
Tiếp theo ở khung bên trái bạn sẽ nhìn thấy mục Colors , nhiệm vụ của bạn là click chọn mục Colors.
Lúc này trên màn hình xuất hiện cửa sổ Settings Colors, bạn cuộn xuống tìm mục Choose your app mode , ở đây có các tùy chọn:
- Light
- Dark
Theo mặc định, tùy chọn được thiết lập là Light. Để chuyển sang chế độ Dark Mode, bạn click chọn Dark Mode và ngay tức thì giao diện trên máy tính Windows 10 của bạn sẽ chuyển qua màu đen.
2 Kích hoạt Dark Theme Windows 10 với Registry Editor
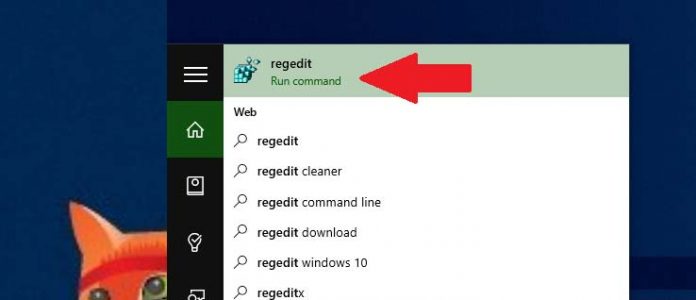
Để kích hoạt Dark Theme trên Windows 10, bạn thi hành theo các bước dưới đây:
1. Mở trình Registry Editor
Nhấn tổ hợp phím Windows + R để mở của sổ lênh Run. Tại đây bạn nhập từ khóa regedit vào rồi nhấn Enter để mở trình Registry Editor.
Hoặc cách khác là nhập lệnh Regedit vào khung Search trên Start Menu. Chọn Yes khi được đòi hỏi xác nhận quyền.
2. Trên cửa sổ trình Registry Editor bạn điều hướng theo key dưới đây:
HKEY_LOCAL_MACHINESOFTWAREMicrosoftWindowsCurrentVersionThemes
3. Tiếp theo kích chuột phải vào key Themes rồi chọn New => Key . Đặt tên cho key mới này là Personalize.
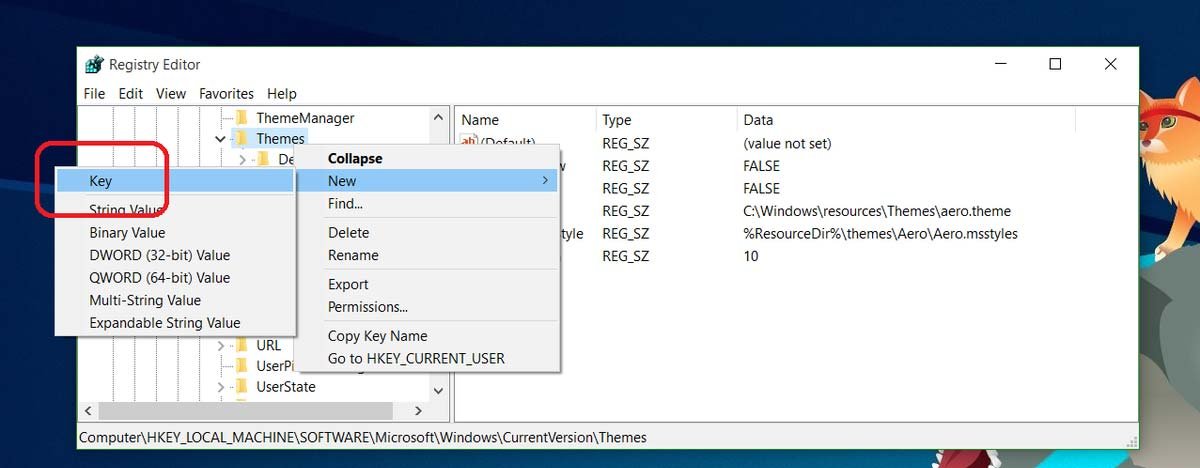
4. Kích chuột phải vào Personalize chọn New => DWORD (32-bit) Value và đặt tên cho DWORD vừa tạo này là AppsUseLightTheme.
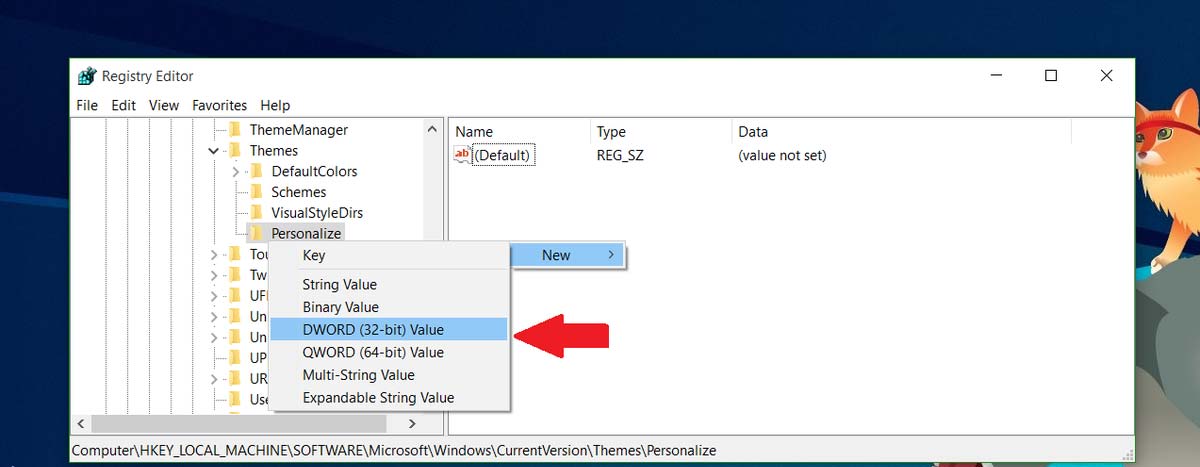
Tiếp theo tiến hành thiết lập giá trị AppsUseLightTheme trong khung Value Data là 0.
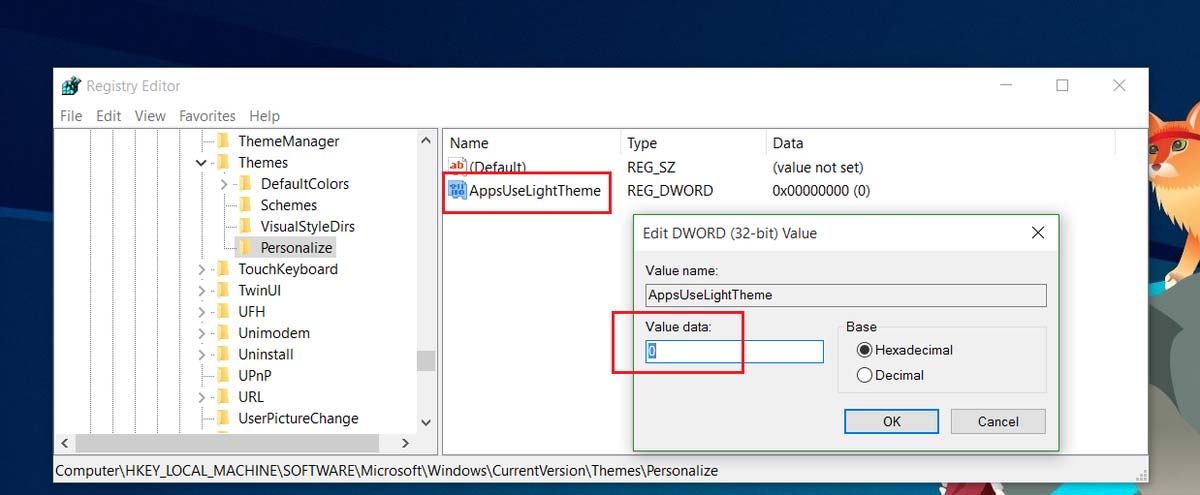
5. Lặp lại các bước trên nhưng điều hướng theo key:
HKEY_CURRENT_USER SOFTWARE Microsoft Windows CurrentVersion Themes Personalize
Tạo mới một AppsUseLightTheme và thiết lập giá trị trong khung Value Data là 0 .
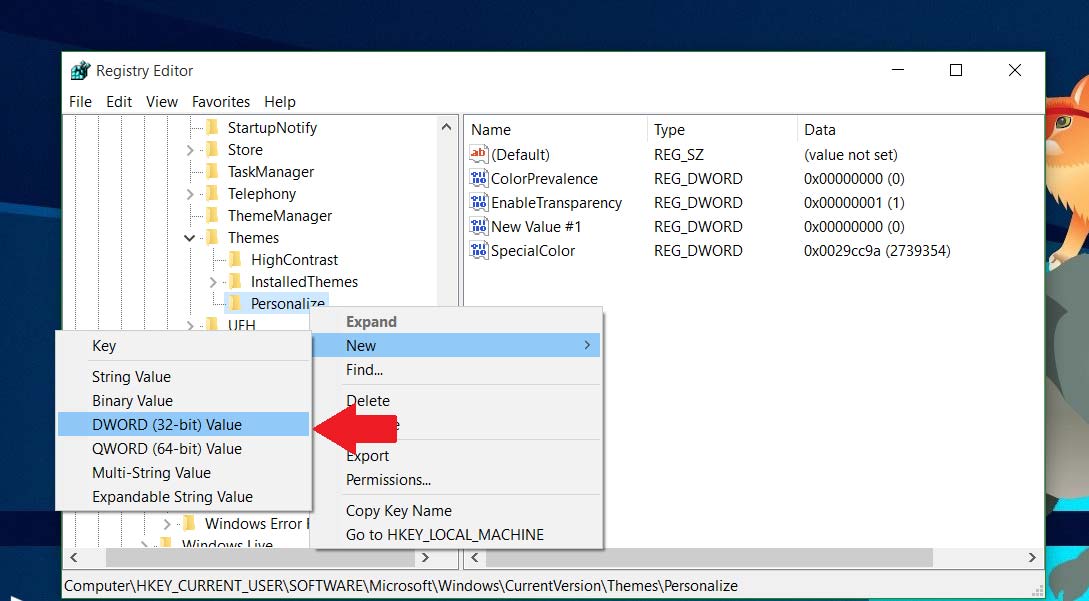

Cuối cùng triển khai đăng xuất Windows 10 sau đó đăng nhập lại để kiểm tra.


rong trường hợp nếu muốn sử dụng Theme sáng tươi hơn, bạn thực hành các bước tựa như và thay đổi 2 giá trị AppsUseLightTheme DWORDs trong khung Value Data từ 0 thành 1 là xong.
3 Kích hoạt Dark Theme Windows 10 trong Microsoft Edge
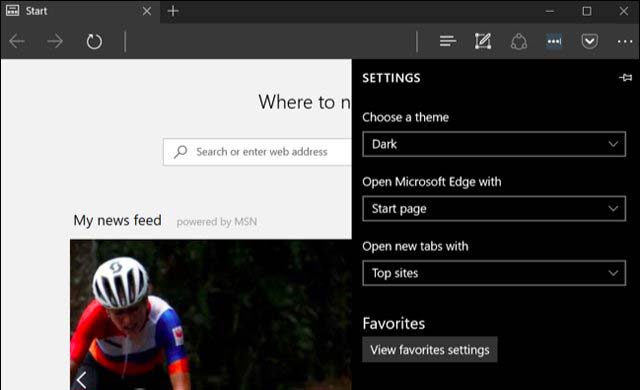
Trình duyệt Microsoft Edge trong Windows 10 cũng có thể có dark theme. Tuy nhiên, tùy chọn Dark Theme này tận gốc cách ly với tùy chọn Dark Mode trong Settings vì một số lý do.
Để kích hoạt Dark Theme Windows 10 trong Edge, click vào nút cài đặt trên thanh công cụ (biểu tượng có ba chấm ở bên phải), sau đó chọn “ Setting ”. Trong menu thả xuống “ Choose A Theme ”, chọn tùy chọn “ Dark ”.
Lưu ý, thanh tiêu đề, thanh công cụ và menu trong Edge sẽ đổi thành màu tối nhưng trang web sẽ tránh bị ảnh hưởng.
Ngoài ra người sử dụng cũng có thể có thể thiết lập thêm riêng cho Groove music player và phần mềm phát video, Movies & TV. Tuy nhiên, những ứng dụng này sẽ chỉ sử dụng cài đặt theme hệ thống theo mặc định, chẳng thể tự thay đổi cài đặt như làm với Edge.
4 Kích hoạt Dark Theme Windows 10 trong Microsoft Office
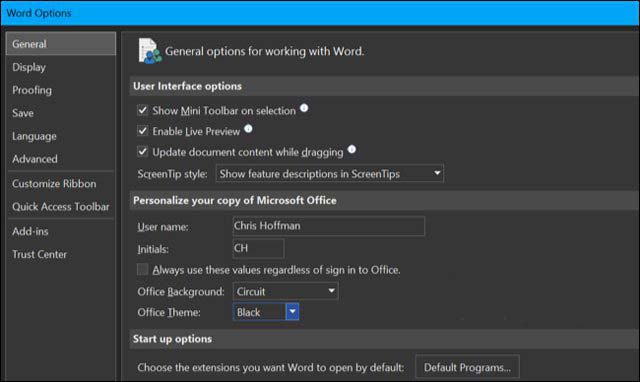
Microsoft Office 2016 cũng có Dark Theme nhưng chưa được bật theo mặc định và người dùng phải tự kích thoạt nó.
Để kích hoạt Dark Theme, mở ứng dụng Office như Word hoặc Excel và đi tới File > Options . Trên tab “ General “, click vào “ Personalize your copy of Microsoft Office ” và chọn phần “ Office Theme ” thành “ Black ”
Thao tác này sẽ áp dụng Dark Theme cho mọi thứ các phần mềm của Office. Do vậy, nếu bạn thiết lập tùy chọn này trên Word thì những phần mềm như Excel cũng sẽ sử dụng Dark Theme.
5 Kích hoạt Dark Theme Windows 10 cho Chrome, Firefox và các phần mềm khác
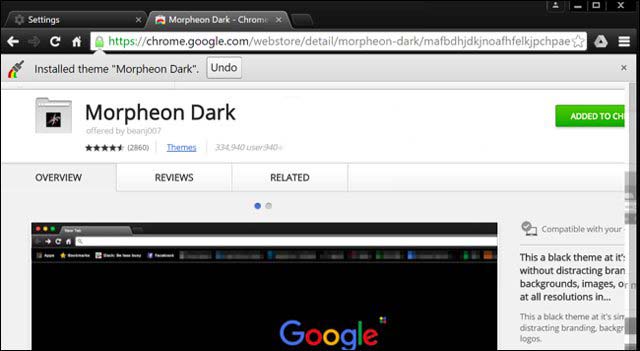
Nhiều phần mềm desktop của Windows có những tùy chọn theme riêng. Để sử dụng Dark Theme trong Google Chrome, truy cập vào trang Chrome theme của Google và cài đặt Dark Theme. Trên Firefox, bạn cần truy cập vào trang Firefox theme của Mozilla và cài đặt.
Ví dụ: bạn cũng có thể cài đặt Morpheon Dark theme cho Chrome, nó khiến cho Chrome trông đẹp hơn khi dùng trên nền tối.
Bạn luôn phải kiểm tra xem các ứng dụng đều đặn sử dụng có cung cấp tùy chọn theme riêng hay đừng để thi hành được thể kích hoạt Dark Theme.
6 Kích hoạt Dark Theme Windows 10 cho các ứng dụng desktop Windows
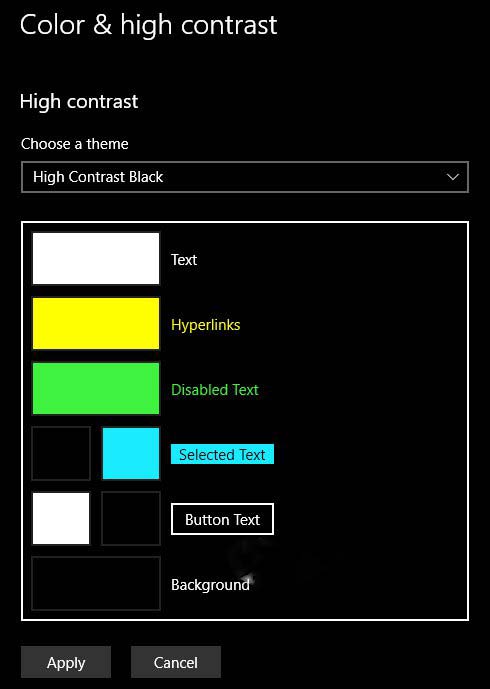
Khi thiết lập chế độ Dark Mode mới này, theme destop không bị đổi theo. Các ứng dụng như File Explorer vẫn sử dụng theme sáng như bình thường.
Windows cũng có những Dark Theme tích hợp sẵn cho những phần mềm desktop. Để kích hoạt Dark Theme, truy cập vào Settings > Ease of Access > Color & High Contrast . Ở bên phải, cuộn xuống phần “ High Contrast ” và đặt trình đơn thả xuống “Choose a Theme” thành cài đặt “ High Contrast Black “, sau đó click vào “ Apply ” để lưu cài đặt.
Thiết lập theme có tính tương phản cao này sẽ làm các ứng dụng như File Exploer có nền màu tối. Tuy nhiên chúng nhìn được đẹp lắm. Cách theme có độ tương phản cao có tính năng trợ năng được thiết kế để tăng tính tương phản, do đấy màn hình dễ đọc và hiểu hơn, vì vậy nó nhìn chưa được đẹp như các Dark Theme hiện đại.
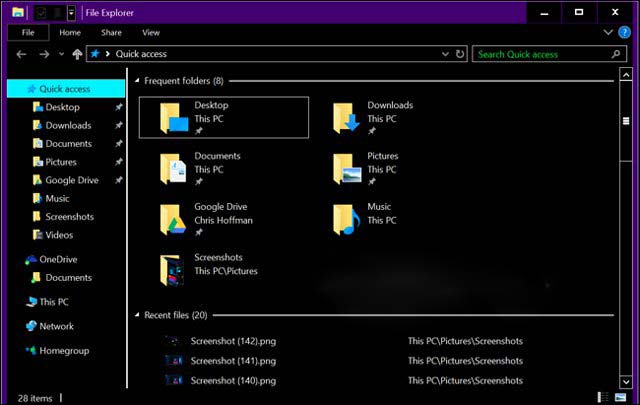
Nếu muốn có 1 Dark Theme Windows 10 tốt hơn cho File Explorer và các ứng dụng desktop khác, bạn có thể sử dụng phần mềm bên thứ ba như WindowBlinds của Stardock (cùng nhà phát triển với ứng dụng như Fences và Start10). Ứng dụng này có mức giá 9,99 USD nhưng có một tháng sử dụng để bạn cũng đều có thể quyết định nên mua hay không.
Khi sử dụng theme trong WindowsBlinds, các ứng dụng như UWP, ứng dụng desktop, hộp thoại, v.v… đều sử dụng cùng theme đó. Sau khi cài đặt, kích hoạt nó và đi tới tab “ Style “, chọn theme muốn sử dụng và sau đó nhấn nút “ Apply Style To Desktop “.
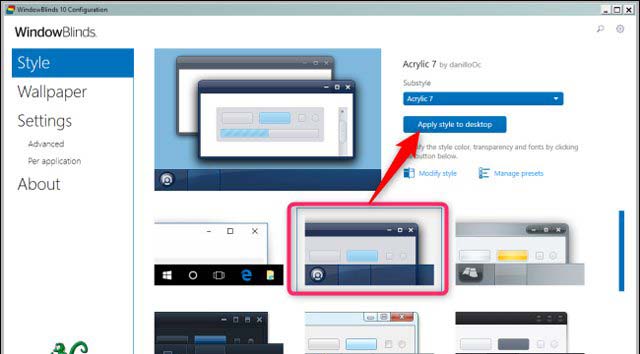
WindowBlinds không có Dark Theme Windows 10 tích hợp (mặc dù có một số theme tối hơn các theme khác) nhưng người dùng vẫn có thể tự tạo theme bằng phương pháp click vào link “ Modify style ” dưới các theme.
Chỉ cần truy cập vào phần WindowBlinds trên trang WinCustomize, bạn sẽ tìm thấy mọi thứ các loại skin tương thích WindowBlinds. Sau khi tải về một skin, click đúp vào file và theme được thêm vào tab “ Style ” trong WindowsBlinds, và bạn có thê chọn theme đó từ đây.
Hình ảnh chụp màn hình dưới đây là ảnh File Explorer với skin Dark Mode sử dụng WindowsBlinds:
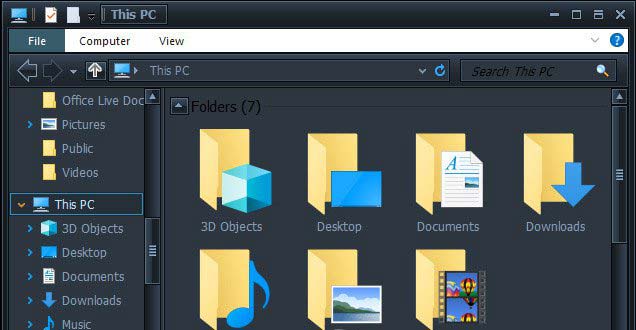
Giống như nhiều phần của Windows 10, người dùng cảm nhận thấy chế độ Dark Mode vẫn chưa đủ nhiều tính năng. Microsoft cũng có thể có thể thêm tùy chọn Dark Theme cho những phần mềm desktop và giao diện nên đồng nhất hơn. Có lẽ công ty đang dự định thay thế File Explorer, trình quản lý file dựa theo nên tảng Universal Windows trong bản cập nhật Windows 10 trong tương lai, tuy vậy giờ là những gì chúng ta có.
Từ khóa bài viết:
Bài viết Hướng dẫn kích hoạt Dark Theme Windows 10 được tổng hợp sưu tầm và biên tập bởi nhiều user – Sửa máy tính PCI – TopVn Mọi ý kiến đóng góp và phản hồi vui lòng gửi Liên Hệ cho chúng tôi để điều chỉnh. Xin cảm ơn.

 Chuyên Nghiệp trong phục vụ với hơn 20 Kỹ thuật IT luôn sẵn sàng tới tận nơi sửa chữa và cài đặt ở Tphcm. Báo giá rõ ràng. 100% hài lòng mới thu tiền.
Chuyên Nghiệp trong phục vụ với hơn 20 Kỹ thuật IT luôn sẵn sàng tới tận nơi sửa chữa và cài đặt ở Tphcm. Báo giá rõ ràng. 100% hài lòng mới thu tiền.









