Windows
Hướng dẫn mount ổ đĩa cứng thành một thư mục trên Windows 10
Khi có nhiều ổ đĩa cứng kết nối trên máy tính, tốt nhất bạn nên mount các ổ đĩa cứng này thành thư mục.
Thay vì sử dụng RAID hoặc sử dụng các cách thức để nhóm các ổ đĩa logic, trên Windows 10 bạn cũng có thể sử dụng tính năng cấp phép bạn gán đường dẫn thư mục mount-point vào một ổ đĩa cứng, và xuất hiện như 1 thư mục trên máy tính thay vì sử dụng kí tự ổ đĩa.

1. Làm làm sao để gán đường dẫn thư mục mount-point vào ổ đĩa cứng?
1. Nhấn tổ hợp phím Windows + E để mở File Explorer.
2. Điều hướng đến địa thế thư mục bạn muốn mount-point để tạo một thư mục có tên mô tả. Chẳng hạn như StoragePool .
3. Kích đúp chuột vào thư mục mới bạn vừa tạo và tạo một thư mục cho mỗi ổ đĩa cứng mà bạn muốn mount bằng một tên mô tả. Chẳng hạn như HardDrive 1 và HardDrive 2 .
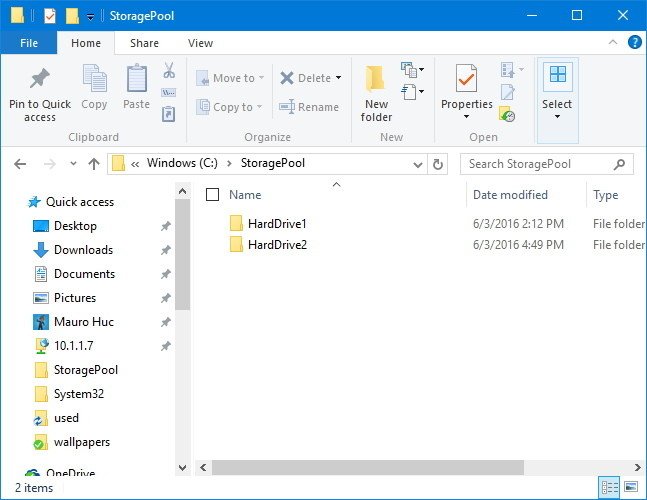
4. Nhấn tổ hợp phím Windows + X để mở Menu Power User và chọn Disk Management .
5. Kích chuột phải vào ổ đĩa trống bất kỳ mà bạn muốn mount thành thư mục và chọn New Simple Volume.

6. Click chọn Next.
7. Click chọn Next một lần nữa.
8. Chọn tùy chọn Mount in the following empty NTFS folder rồi click chọn Browse .
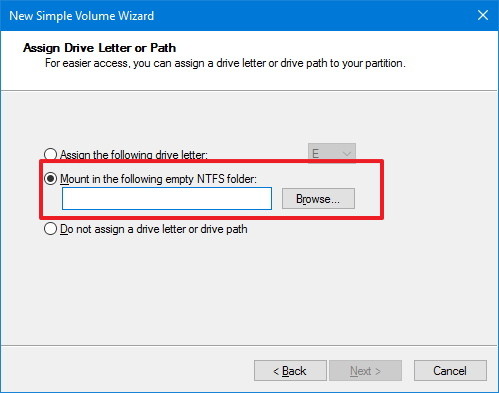
9. Chọn thư mục bạn mong muốn gán mount-point. Chẳng hạn như C:StoragePoolHardDrive1 .
10. Click chọn OK.
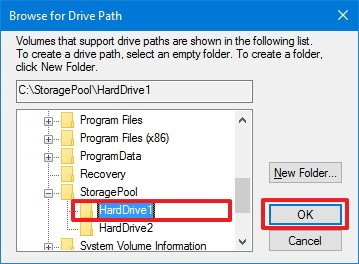
11. Click chọn Next.
12. Hãy chắc chắn rằng bạn đã thay thay tên ổ đĩa bằng tên mô tả, và đánh tích chọn Perform a quick format .
13. Click chọn Next.

14. Click chọn Finish để hoàn chỉnh quá trình.
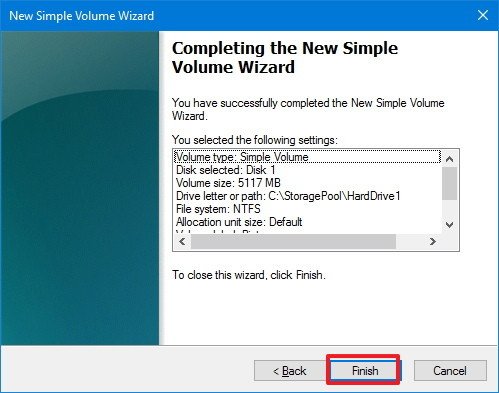
Điểm nổi bật nhất của cách thức này là không bị phá hủy, tức là việc bạn có thêm hoặc xóa đường dẫn thư mục mount-point thì dữ liệu của bạn sẽ khỏi bị xóa. Tuy nhiên điểm có hạn là cách thức này chỉ làm việc với ổ đĩa có định hình file hệ thống là NTFS.
2. Gán đường dẫn thư mục mount-point đến ổ đĩa bằng dữ liệu
Nếu ổ đĩa có chứa dữ liệu, bạn thực hiện theo những bước dưới đây để xóa sổ kí tự ổ đĩa và truy cập mount point.
1. Kích chuột phải vào ổ đĩa và chọn tùy chọn Change Drive Letter and Paths .
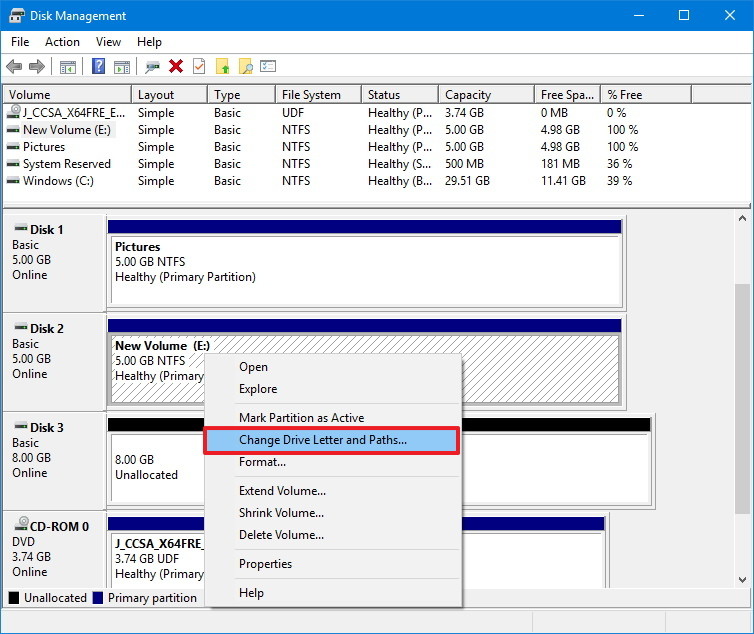
2. Click chọn Add.

3. Chọn tiếp tùy chọn Mount in the following empty NTFS folder rồi click chọn Browse.

4. Chọn thư mục mà bạn mong muốn gán mount-point. Chẳng hạn như C:StoragePoolHardDrive2.
5. Click chọn OK .
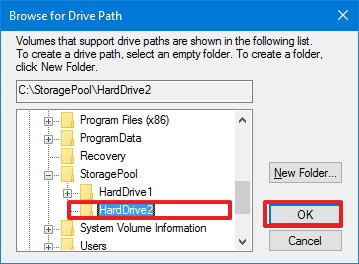
6. Click chọn OK một lần nữa để hoàn tất quá trình.
7. Kích chuột phải vào ổ đĩa đó rồi chọn Change Drive Letter and Paths một lần nữa.
8. Chọn kí tự ổ đĩa cũ rồi click chọn Remove .
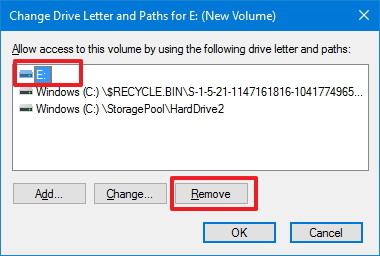
9. Click chọn Yes để xác nhận xóa khỏi kí tự ổ đĩa.
Ngoài ra bạn cũng có thể có thể thi hành tương tự các bước trên để xóa bỏ đường dẫn thư mục mount-point hoặc khôi phục lại kí tự các ổ đĩa.
Việc thiết lập một đường dẫn thư mục mout-point chẳng những giảm thiểu số lượng kí tự ổ đĩa trên máy tính của bạn mà còn hỗ trợ bạn tổ chức và quản lý các ổ đĩa tốt hơn, ngay cả trong trường hợp hiếm hoi bạn cũng đều có thể kết nối với nhiều ổ đĩa.
Giải pháp này cực kỳ có ích khi bạn đang chia sẻ một thư mục trên Network. Thay vì phải tạo một trang Network chia sẻ mới, bạn chỉ cần mount ổ đĩa thành một thư mục bên trong thư mục đang được chia sẻ trên Network.
Điều quan trọng cần lưu ý là mỗi ổ đĩa cứng sẽ tiếp tục hoạt đọng độc lập, điều ấy có tức là nếu một ổ nào đó bị lỗi, bạn sẽ vẫn hiện diện dữ liệu trên các ổ đĩa khác. Tuy nhiên để phòng chống trường hợp xấu có thể xảy ra, tốt hơn hết là bạn nên triển khai sao lưu trước khi thực hành bất kỳ thay đổi nào trên máy tính của bạn.
Tham khảo thêm một số bài viết dưới đây:
- Các bước vô hiệu hóa hoặc gỡ bỏ hoàn toàn ứng dụng Onedrive trên windows 10
- Kích hoạt Credential Guard để tăng cường bảo mật Windows 10
- Wifi trên Windows 10 không kết nối sau khi khởi động khỏi chế độ Sleep
Chúc các bạn thành công!
Từ khóa bài viết: mount ổ đĩa cứng, kết hợp ổ đĩa cứng thành thư mục, mount ổ đĩa cứng thành thư mục, quản lý ổ đĩa cứng windows 10, kết hợp ổ đĩa cứng windows 10, nhóm ổ đĩa cứng windows 10, thủ thuật windows 10, kết hợp ổ cứng, gộp ổ cứng, gộp phân vùng
Bài viết Hướng dẫn mount ổ đĩa cứng thành một thư mục trên Windows 10 được tổng hợp sưu tầm và biên tập bởi nhiều user – Sửa máy tính PCI – TopVn Mọi ý kiến đóng góp và phản hồi vui lòng gửi Liên Hệ cho chúng tôi để điều chỉnh. Xin cảm ơn.


 Chuyên Nghiệp trong phục vụ với hơn 20 Kỹ thuật IT luôn sẵn sàng tới tận nơi sửa chữa và cài đặt ở Tphcm. Báo giá rõ ràng. 100% hài lòng mới thu tiền.
Chuyên Nghiệp trong phục vụ với hơn 20 Kỹ thuật IT luôn sẵn sàng tới tận nơi sửa chữa và cài đặt ở Tphcm. Báo giá rõ ràng. 100% hài lòng mới thu tiền.









