Hỏi Đáp
Hướng dẫn cài đặt và sử dụng phần mềm đóng băng ổ cứng Drive Vaccine
1. Tải chương trình cài đặt.
Để cài đặt phần mềm Drive Vaccine phiên bản 10.5 bạn có thể tải về file nén đường link sau:

Hoặc đường link của google drive tại đây
https://drive.google.com/file/d/0B-MGFgCKp-qCZWRJVzYyNW0yb2s/view?usp=sharing
2. Cài đặt chương trình Drive Vaccine Plus 10.5
Sau khi tải về bạn chọn giải nén để dỡ file đó ra. Chạy file setup để cài đặt chương trình.

Chọn ngôn ngữ cài đặt, mặc định là ngôn ngữ tiếng Anh, nhấn OK để cài đặt.

Nhấn Next để sang bước tiếp theo.

Nếu máy tính của bạn chỉ chạy một hệ điều hành bạn chọn mặc định Typical (1), Nếu nhiều hệ điều hành hơn chọn Custom ,… Nhấn Next để sang bước tiếp theo.

Nhập tên sử dụng ở ô User Name , Tên công ty ở ô Company Name và Nhập Product ID ở ô Product ID nếu có, nếu không có nhấn Demo (1) để xin tạm Product ID trong 15 ngày. Cuối cùng nhấn nút Next (2) để sang bảng tiếp.
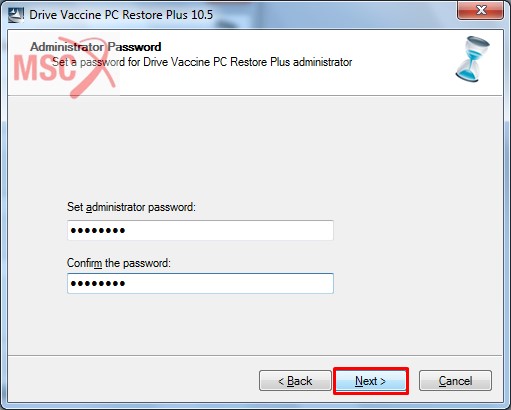
Bạn nhập mật khẩu để quản trị chương trình vào ô Set administrator password , nhập lại lần nữa ở ô Confirm the password rồi nhấn Next để sang bảng tiếp theo.
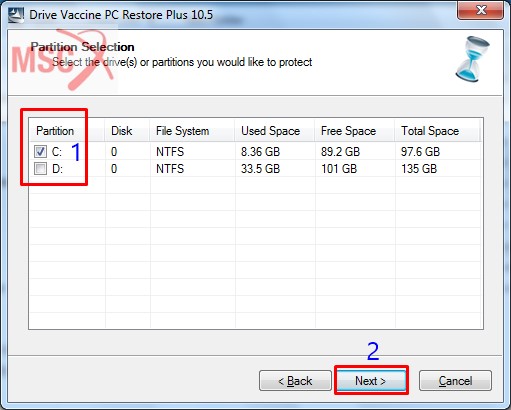
Đến bước này bạn chọn ổ đĩa, phân vùng mà bạn muốn “đóng băng”. Ví dụ hình minh họa máy tính tôi có 2 ổ đĩa C,D tôi muốn “đóng băng” ổ đĩa C tôi chọn C (1) và nhấn Next (2)

Đến bước này chúng ta có hai sự lựa chọn.
Nếu bạn muốn đóng băng toàn bộ ổ cứng ở ổ đĩa C, dữ liệu bạn chuyển hết sang phân vùng ổ cứng khác như D chẳng hạn thì bạn chọn I do not want to creat an Exclusion Drive .
Nếu bạn muốn đóng băng ổ đĩa C nhưng có một số vùng không muốn đóng băng như Mydocument,.. thì bọn chọn phân vùng ngoại lệ (Exclusion Drive) bằng cách chọn Creat an Exclusion Drive . Bạn có thể chọn dung lượng ổ cứng ngoại lệ bằng cách kéo thanh trượt sang trái hoặc phải, chọn các profile hay các user để cho vào trong ngoại lệ,…
Sau khi chọn xong nhấn Next để sang bước tiếp theo.

Drive Vaccine sẽ thông báo cho bạn biết thông số phân vùng mà bạn chọn, thư mục chứa chương trình cài đặt lần cuối trước khi cài. Nhấn Next để cài đặt thông số đó.
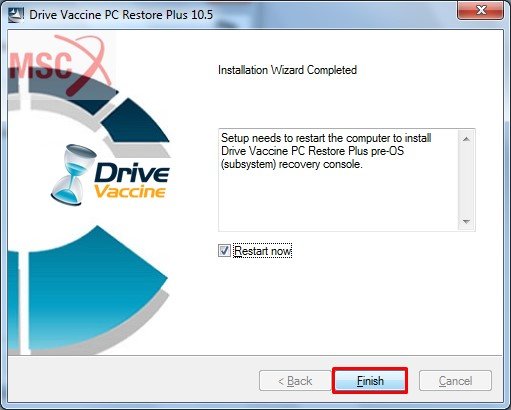
Sau khi cài đặt xong bạn nhấn Finish để khởi động lại máy tính.
3. Hướng dẫn sử dụng chương trình Drvie Vaccine Plus 10.5
Để sử dụng chương trình, thiết lập các thông số bổ sung bạn bấm biểu tượng hình đồng hồ cát phía dưới trên thanh công cụ của hệ điều hành.

Nhập mật khẩu quản trị vào ô Password và nhấn OK để truy cập chương trình.
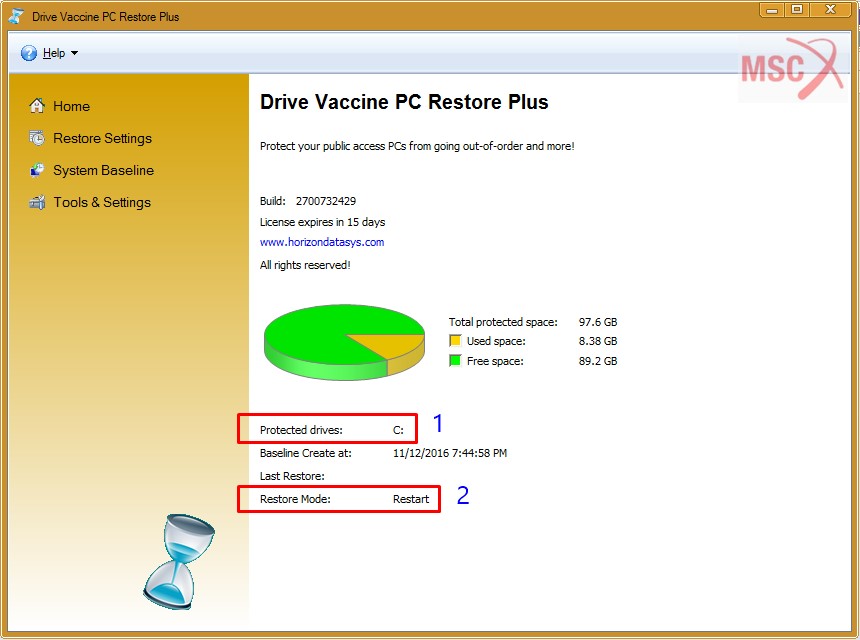 Thông tin về hệ thống Drive Vaccine. Ở đây có hai tin tức chính đó là ổ đĩa được bảo vệ là ổ C, Protect Drives: C (1), Chế độ bảo vệ là khôi phục lại chế độ ban đầu hệ thống khi khởi động lại Restore Mode: Restart (2)
Thông tin về hệ thống Drive Vaccine. Ở đây có hai tin tức chính đó là ổ đĩa được bảo vệ là ổ C, Protect Drives: C (1), Chế độ bảo vệ là khôi phục lại chế độ ban đầu hệ thống khi khởi động lại Restore Mode: Restart (2)
Để đổi giao diện sang tiếng Việt cho dễ sử dụng bạn có thể làm theo các bước sau:
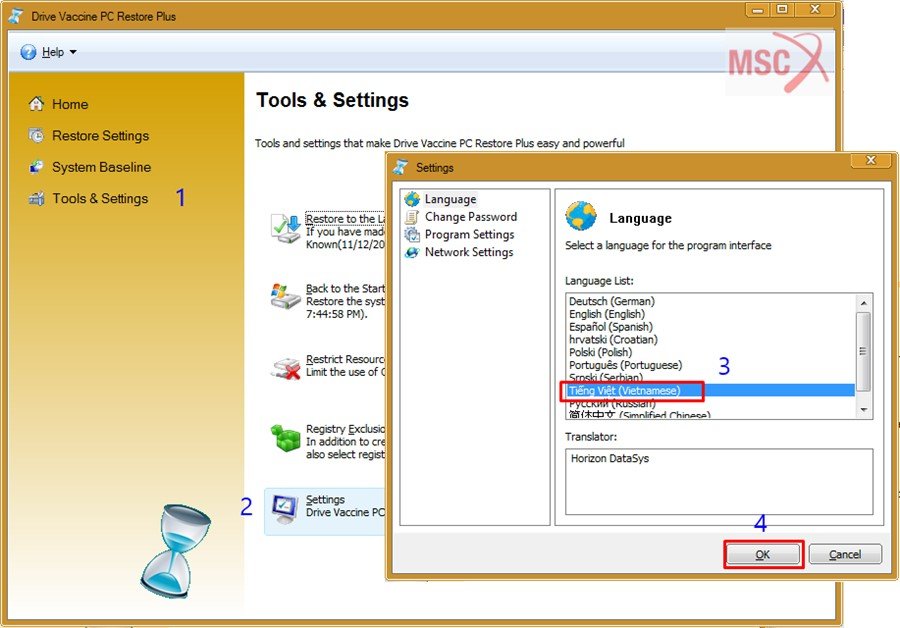 Chọn Tools and Settings (1) chọn tiếp Settings (2) Chọn Tiếng Việt (3) ở trong danh mục Languages và bấm OK để đóng lại. Bạn phải tắt chương trình rồi bật lại thì giao diện mới hoàn toàn chuyển ngữ sang tiếng Việt.
Chọn Tools and Settings (1) chọn tiếp Settings (2) Chọn Tiếng Việt (3) ở trong danh mục Languages và bấm OK để đóng lại. Bạn phải tắt chương trình rồi bật lại thì giao diện mới hoàn toàn chuyển ngữ sang tiếng Việt.
4. Thay đổi chế độ làm việc.
Để thay đổi chế độ “đóng băng” bạn vào mục Cài đặt phục hồi .
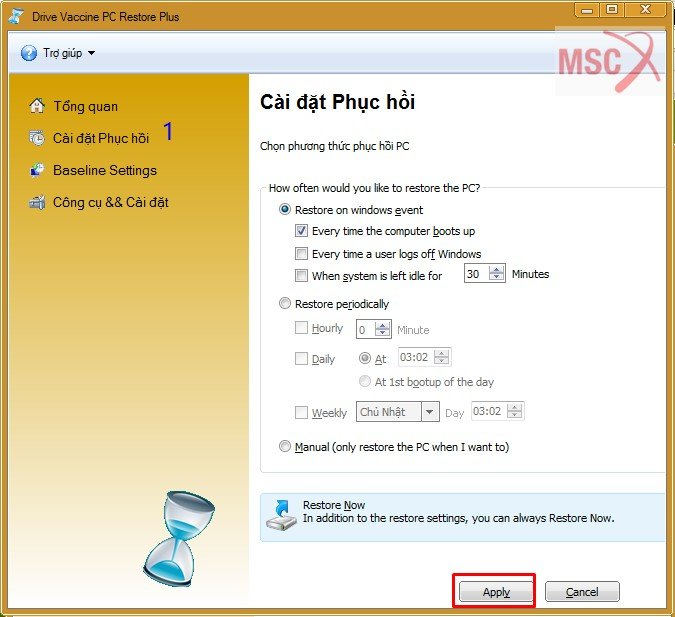
Các chế độ phục hồi dữ hệ thống:
+ Every time the computer boots up: Khôi phục lại sau khi bật máy tính
+ Every time a user logs off Windows: Khi người dùng đăng xuất Windows.
+ When system is left idle for … Minutes: Khi hệ thống nhàn rỗi trong … phút.
Restore periodically: Khôi phục hệ thống cố định vào thời gian.
+ Hourly … Miniute: Định kỳ hàng giờ sau… phút.
+ Daily At…Định kỳ hàng ngày lúc …
+ Weekly on …. : Định kỳ hàng tuần lúc …
Manualy (only restore the PC when I want to): Khôi phục thủ công lúc người sử dụng yêu cầu.
Restore Now : Khôi phục hệ thống ngay bây giờ.
Sau khi chọn tham số nhấn Apply để áp dụng.
Thay đổi mật khẩu hệ thống.
Để thay đổi mật khẩu hệ thống bạn làm các bước sau:
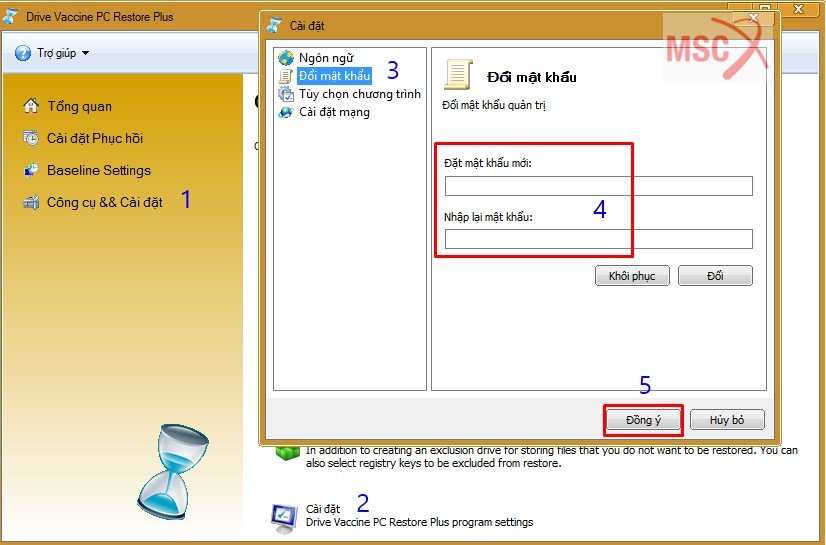 Chọn Công cụ & Cài đặt (1), chọn tiếp Cài đặt (2), Trong bảng Cài đặt chọn Đổi mật khẩu (3), nhập mật khẩu mới 2 lần ở ô Đổi mật khẩu và Nhập lại mật khẩu (4), Nhấn Đồng ý để đổi mật khẩu mới.
Chọn Công cụ & Cài đặt (1), chọn tiếp Cài đặt (2), Trong bảng Cài đặt chọn Đổi mật khẩu (3), nhập mật khẩu mới 2 lần ở ô Đổi mật khẩu và Nhập lại mật khẩu (4), Nhấn Đồng ý để đổi mật khẩu mới.
Ẩn hiện, đặt phím gõ tắt truy cập chương trình.
Thông thường mặc định Drive Vaccine hiển thị biểu tượng đồng hồ cát ở thanh công cụ hệ thống. Bạn muốn ẩn chương trình, để chương trình “tàng hình” bạn có thể làm các bước sau:
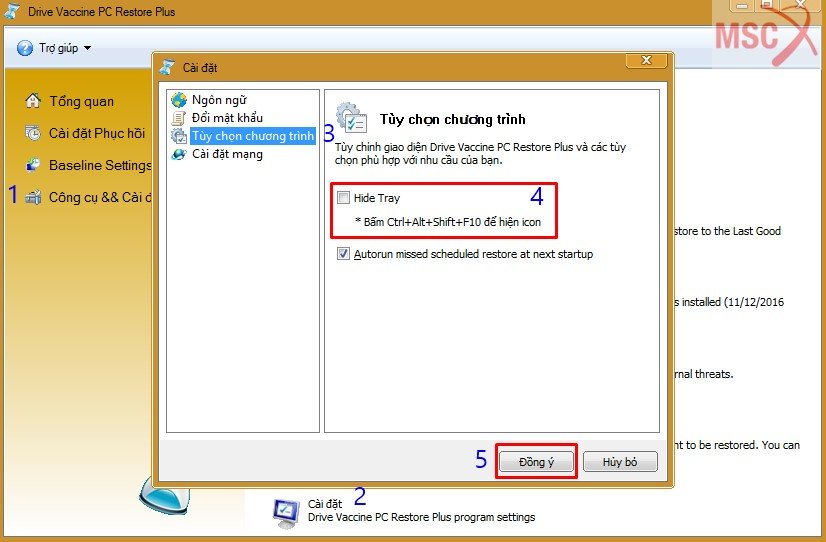 Chọn Công cụ & Cài đặt (1), chọn tiếp Cài đặt (2), Trong bảng Cài đặt chọn Tùy chọn chương trình (3), bấm chọn Hide tray (4) để ẩn biểu tượng đồng hồ cát trên thanh hệ thống, Nhấn Đồng ý để xác nhận việc thay đổi.
Chọn Công cụ & Cài đặt (1), chọn tiếp Cài đặt (2), Trong bảng Cài đặt chọn Tùy chọn chương trình (3), bấm chọn Hide tray (4) để ẩn biểu tượng đồng hồ cát trên thanh hệ thống, Nhấn Đồng ý để xác nhận việc thay đổi.
Sau khi đã ẩn biểu tượng chương trình, bạn muốn kích hoạt chương trình bấm tổ hợp phím Ctrl + Alt + Shift + F10 .
Thay đổi cập nhật hệ thống nhanh.
Thông thường máy tính sẽ tự động khôi phục lại dữ liệu ban đầu sau khi bật máy tính. Trong quá trình sử dụng việc cập nhật thêm các bản update, định nghĩa virus, cài đặt thêm chương trình là vô ích vì máy tính sẽ khôi phục lại ban đầu. Để thay đổi và ghi nhận những thay đổi trên Drive Vaccine Plus 10.5 cung cấp mục Base line setting .
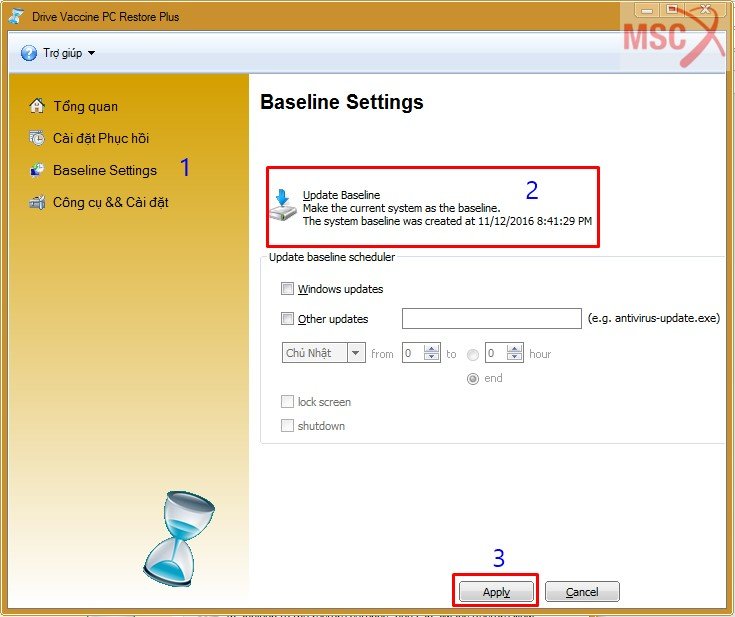
Chọn Base line settings (1) và nhấn vào Update baseline. Chương trình Drive Vaccine sẽ cập nhật sự thay đổi vào hệ thống gốc, lần sau khi khôi phục sẽ chứa những sự thay đổi đó. Nhấn Apply để ghi lại cập nhật và đóng bảng đối thoại lại.
5. Sửa lỗi vòng lặp khởi động lại.
Trong một số trường hợp khi bạn cập nhật Windows bằng cơ chế Baseline sẽ xảy ra hiện tượng máy tính cập nhật xong yêu cầu khởi động lại và chưa kịp ghi lại thay đổi cho hệ thống gây nên vòng lặp khởi động lại liên tục. Để thoát khỏi chế độ đó bạn bấm nút Home trên bàn phím khi nạp chương trình Drive Vaccine .
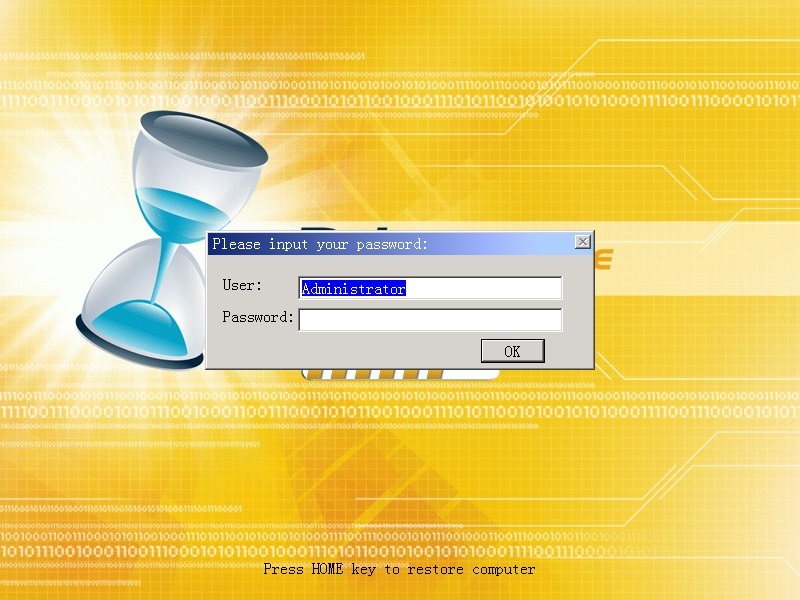
Đăng nhập bằng mật khẩu quản trị chương trình.
Chọn Restore RGK (Restore Good Last Known Baseline): Khởi động lại ở chế độ tốt nhất của Vaccine.
Hoặc Disable Restore : Tạm dừng chế độ “đóng băng”.
Sau khi đã cập nhật đầy đủ Windows update bạn đăng nhập và đặt lại chế độ khôi phục lại hệ thống khi khởi động lại máy.
Trên đây là hướng dẫn cài đặt và sử dụng phần mềm “đóng băng” hệ thống Drive Vaccine.
Nguồn: saomai.com.vn
Từ khóa bài viết:
Bài viết Hướng dẫn cài đặt và sử dụng phần mềm đóng băng ổ cứng Drive Vaccine được tổng hợp sưu tầm và biên tập bởi nhiều user – Sửa máy tính PCI – TopVn Mọi ý kiến đóng góp và phản hồi vui lòng gửi Liên Hệ cho chúng tôi để điều chỉnh. Xin cảm ơn.


 Chuyên Nghiệp trong phục vụ với hơn 20 Kỹ thuật IT luôn sẵn sàng tới tận nơi sửa chữa và cài đặt ở Tphcm. Báo giá rõ ràng. 100% hài lòng mới thu tiền.
Chuyên Nghiệp trong phục vụ với hơn 20 Kỹ thuật IT luôn sẵn sàng tới tận nơi sửa chữa và cài đặt ở Tphcm. Báo giá rõ ràng. 100% hài lòng mới thu tiền.









