Chưa có sản phẩm trong giỏ hàng.
Windows
Khắc phục các sự cố về dịch vụ bảo vệ phần mềm trong Windows 10
Website suamaytinhpci.com có bài Khắc phục các sự cố về dịch vụ bảo vệ phần mềm trong Windows 10 – Nếu bạn vừa mới sử dụng hoặc nâng cấp hệ thống của mình lên Windows 10, đôi khi bạn sẽ gặp phải một số sự cố khi cài đặt các phần mềm mới. Đó là bởi sự can thiệp của một dịch vụ có tên là Software Protection Service
Nếu bạn vừa mới sử dụng hoặc cải tiến hệ thống của mình lên Windows 10, đôi khi bạn sẽ mắc phải một số sự cố khi cài đặt các ứng dụng mới. Đó là bởi sự can thiệp của một dịch vụ mang tên là Software Protection Service (dịch vụ bảo vệ phần mềm) đang chạy tự động trong nền của Windows. Nhiệm vụ chính của dịch vụ bảo vệ phần mềm sẽ là kiểm tra tính xác thực của 1 ứng dụng khi được bạn cố gắng cài đặt vào Windows. Ngoài ra, nó cũng sẽ triển khai kiểm tra tình trạng kích hoạt của phiên bản Windows mà bạn đã cài đặt trong máy tính của mình. Nếu Software Protection Service thấy rằng ứng dụng mà bạn đang gắng gượng cài đặt là không hợp lệ, nó sẽ từ chối cấp quyền truy cập để bạn có thể cài đặt được ứng dụng đó. Điều này cũng cũng có thể diễn ra ngay khi khi Software Protection Service không hoạt động.
Phương pháp 1
Để xem dịch vụ bảo vệ phần mềm của bạn có đang chạy trong nền hay không, đầu tiên bạn hãy mở hộp thoại Run bằng phương pháp nhấn tổ hợp phím Windows + R. Sau đó, gõ từ khóa “services.msc” và nhấn enter.
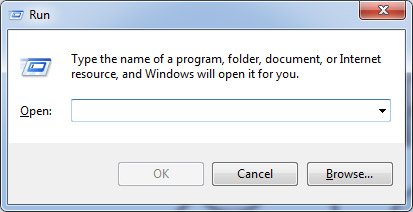
Tìm các dịch vụ bảo vệ phần mềm từ danh sách.
Nếu bạn gắng gượng khởi động dịch vụ này theo cách thủ công và thu được thông báo lỗi thì hãy kiểm tra xem phiên bản Windows của bạn đã được kích hoạt hay chưa. Thông báo lỗi như sau:

Nếu Windows của bạn đã được kích hoạt mà bạn vẫn nhận được thông báo lỗi, có thể là vì một số thiếu sót về cấp phép sử dụng. Vui lòng làm theo một số bước dưới đây để giải quyết vấn đề.
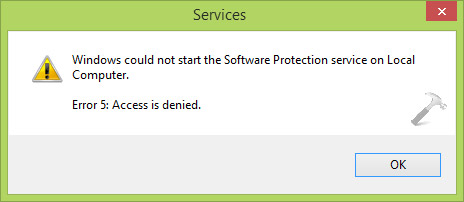
Nhấn tổ hợp phím Windows + E để mở cửa sổ điều hướng. Điều hướng đến thư mục ở địa chỉ C:WindowsSystem32 và tìm tệp có tên sppsvc.exe.
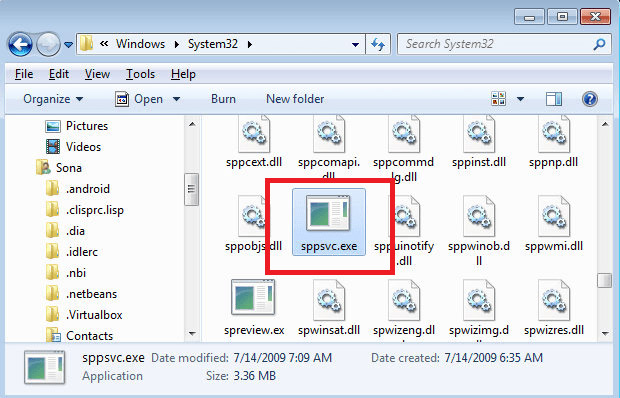
Bây giờ, để lấy quyền nắm giữ tệp này, bạn mở command prompt ở chế độ cho quản trị viên và gõ lệnh:
takeown /F "đường dẫn đầy đặn của tập tin". 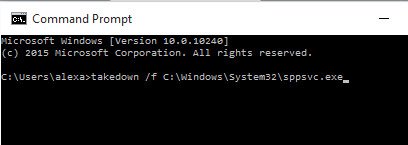
Sau khi đã lấy được quyền sở hữu tệp sppsvc.exe, hãy thử khởi động lại dịch vụ bảo vệ phần mềm bằng cách truy cập lại vào Software Protection Service giống như đã nhắc đến ở phần đầu.
- 4 phương pháp để chạy ứng dụng bằng quyền quản trị trong Windows
Phương pháp 2
Nhấn tổ hợp phím Windows + R để mở hộp thoại Run. Nhập từ khóa regedit vào ô kiếm tìm và nhấn OK. Sau đó, một cửa sổ như trong hình minh họa phía dưới sẽ xuất hiện.
Tiếp theo, bạn điều phối đến địa thế sau để thay đổi thiết lập về quyền của tệp sppsvc:
HKEY_LOCAL_MACHINESOFTWAREMicrosoftWindows NTCurrentVersionSoftwareProtectionPlatform Khi bạn đã ở đó, bấm chuột phải vào SoftwareProtectionPlatform và chọn mục Permisions.
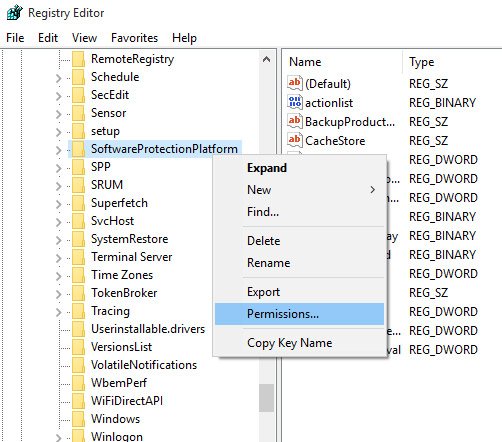
Nhấp vào sppsvc. Cho phép toàn quyền khống chế tệp sppsvc bằng phương pháp tích vào các mục Full Control và Read. Sau đó, nhấp vào Apply và cuối cùng là OK.
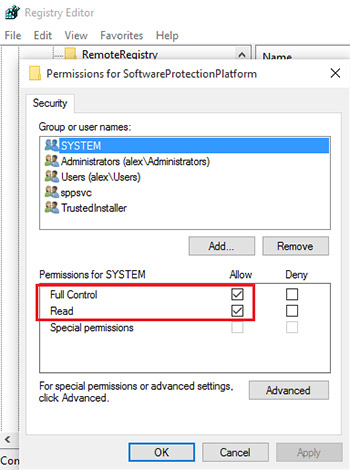
Bây giờ, bạn đóng trình chỉnh sửa registry và khởi động lại máy. Khi máy tính đã được khởi động lại, vấn đề cũng từng được giải quyết!
Chúc các bạn thành công!
- Cách mở Control Panel trên Windows 10, 8, 7, Vista và XP
- Cách chặn kết nối Internet phần mềm, phần mềm Windows 10
- sửa lỗi Windows Store không hoạt động trong Windows 10
- Cách chuyển đổi mau chóng giữa các tài khoản trong Windows 10
- Sửa lỗi “you need permission to perform this action” trong Windows 10, 8.1 và 7
Từ khóa bài viết: Software Protection Service, dịch vụ bảo vệ phần mềm, sửa lỗi cài đặt phần mềm, windows 10, thủ thuật phần mềm, cài đặt phần mềm, mẹo windows 10
Bài viết Khắc phục các sự cố về dịch vụ bảo vệ phần mềm trong Windows 10 được tổng hợp sưu tầm và biên tập bởi nhiều user – Sửa máy tính PCI – TopVn Mọi ý kiến đóng góp và phản hồi vui lòng gửi Liên Hệ cho chúng tôi để điều chỉnh. Xin cảm ơn.











