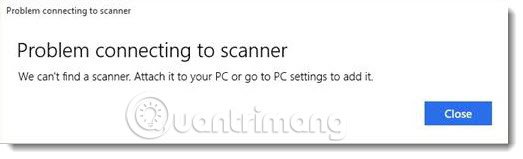Chưa có sản phẩm trong giỏ hàng.
Windows
Khắc phục lỗi máy scan không hoạt động trên Windows 10
Website suamaytinhpci.com có bài Khắc phục lỗi máy scan không hoạt động trên Windows 10 – Nâng cấp lên Windows 10 cũng có thể khiến nhiều thiết bị ngừng hoạt động, bao gồm cả máy scan. Trên thực tế có nhiều cách để khắc phục sự cố và đưa máy scan trở lại hoạt động bình thường.
Nếu máy in HP, Canon, Epson hoặc bất kỳ máy in nào khác không hoạt động trên Windows 10, bài đăng này sẽ cho bạn biết phương pháp khắc phục sự cố, vấn đề và sửa các lỗi liên quan đến máy in. Vào những lúc như vậy, bạn cũng có thể có thể thấy hộp thông báo Problem connecting to scanner . Nâng cấp lên Windows 10 cũng có thể có thể khiến nhiều thiết bị ngừng hoạt động, cho dù là cả máy scan. Bạn không nên băn khoăn vì bạn không phải là người duy nhất gặp phải trường hợp này. Điều quan trọng là trên thực tiễn có nhiều cách để khắc phục sự cố và đưa máy scan của bạn trở lại hoạt động bình thường.
Nếu bạn gặp sự cố với máy scan của mình, đặc biệt, có phương pháp để thiết lập mọi thứ hoạt động đúng cách.
Khắc phục lỗi máy scan không hoạt động trên Windows 10
- Cách khắc phục sự cố máy scan Epson không hoạt động trên Windows 10
- Cách khắc phục sự cố máy scan bất kỳ không hoạt động trên Windows 10
- 1. Kiểm tra chế độ Compatibility
- 2. Kiểm tra các Windows Services
- 3. Chạy Hardware Troubleshooter
- 4. Cập nhật các driver cho máy scan
Cách khắc phục sự cố máy scan Epson không hoạt động trên Windows 10
Nếu máy scan Epson của bạn không hoạt động, hãy nhấp vào nút Start, tìm thư mục Epson, mở thư mục và chọn Epson Scan Settings . Từ đây, nhấp vào Network, sau đó nhấp vào Add và tìm kiếm địa điểm IP.
Bây giờ bạn phải phải kích đúp vào địa chỉ IP xuất hiện, chọn Edit, thay tên nó, và cuối cùng, nhấn OK.
Các mẹo trên đặc biệt có ích cho máy scan Epson, còn các đề nghị sau đây sẽ giúp bạn khắc phục vấn đề với bất kỳ máy scan nào không hoạt động.
Cách khắc phục sự cố máy scan bất kỳ không hoạt động trên Windows 10
1. Kiểm tra chế độ Compatibility
Hành động đầu tiên là đáp ứng máy scan của bạn chưa được đặt ở chế độ Compatibility. Nó có thể gây ra một vấn đề lớn, vì thế hãy làm theo chỉ dẫn dưới đây để xác định xem máy scan của bạn có được kết nối với chế độ Compatibility không.
Nhấp chuột phải vào biểu tượng máy scan của bạn, sau đó chọn Properties từ menu. Nhấp vào tab Compatibility, sau đó tìm tùy chọn Run this program in compatibility mode . Bạn càng phải bỏ chọn, sau đó nhấp vào OK để kích hoạt.
2. Kiểm tra các Windows Services
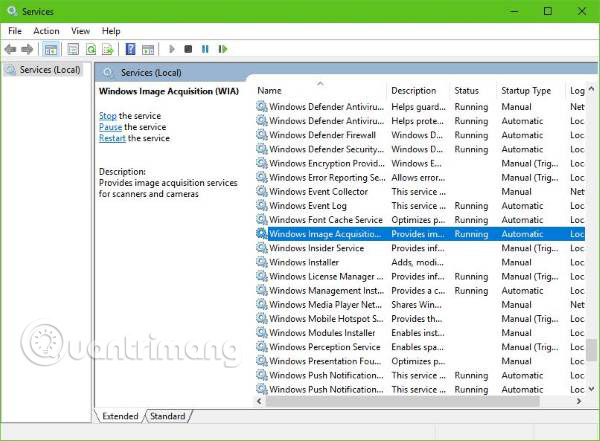
Bạn sẽ cần phải kiểm tra trạng thái của 1 số Windows Services bắt buộc. Khởi chạy hộp thoại Run bằng phương pháp nhấn phím Windows + R , sau đó gõ services.msc và nhấn vào OK.
Bước kế đến là tìm Windows Image Acquisition (WIA) Service , kích chuột phải vào nó, sau đó chọn Properties. Từ đây, điều quan trọng là phải đảm nói rằng Startup Type được đặt thành Automatic và Service Status được đặt thành Running.
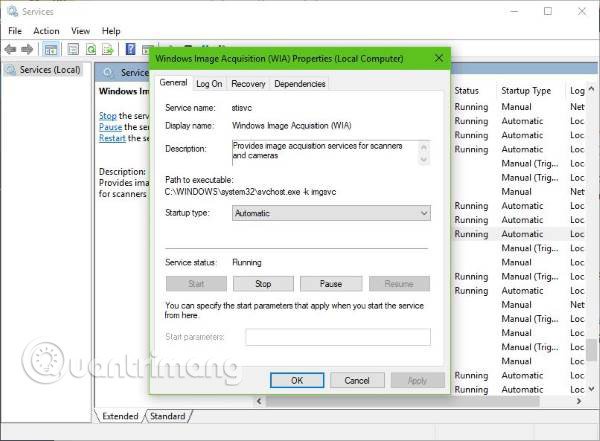
Cuối cùng, nhấp vào nút Apply, rồi kiểm tra xem máy scan của bạn có hoạt động hay không.
Trong khi đó, bạn cũng nên đáp ứng rằng DCOM Server Process Launcher, Shell Hardware Detection, Remote Procedure Call và RPC Endpoint Mapper cũng từng được khởi động và đặt thành Automatic.
3. Chạy Hardware Troubleshooter
Chạy Hardware and Devices Troubleshooter và xem điều này có thể giúp ích cho bạn không. Để chạy nó, trong hộp Start Search, nhập tin tức sau và nhấn Enter:
msdt.exe /id DeviceDiagnostic
4. Cập nhật các driver cho máy scan
Đôi khi, Windows 10 có thể sẽ loại bỏ các driver của bên thứ ba, rồi thay thế bằng các driver chung của nó, sau khi cập nhật hệ điều hành. Rất có thể, đây là nguyên nhân khiến máy scan của bạn không hoạt động nữa.
Để cập driver máy scan theo cách thủ công, bạn nên truy cập trang web chính thức của nhãn hiệu máy scan đang dùng và tìm phần tải xuống driver. Ở đó bạn sẽ tìm thấy các driver cho thương hiệu máy scan cụ thể của mình – một nhiệm vụ khá dễ thực hiện.
Có một số ứng dụng cập nhật driver miễn phí trên web hiện tại được thiết kế để cập nhật driver tự động. Bạn cũng có thể nhìn qua chúng nếu muốn.
Xem thêm:
- Tại sao máy in không in được và cách khắc phục
- Các lỗi máy in thường gặp và cách khắc phục
- Tự sửa các lỗi dễ dàng trên máy in
Từ khóa bài viết: Windows 10, Khắc phục lỗi Windows 10, Khắc phục lỗi máy scan không hoạt động trên Windows 10, vấn đề kết nối với máy scan trên windows 10
Bài viết Khắc phục lỗi máy scan không hoạt động trên Windows 10 được tổng hợp sưu tầm và biên tập bởi nhiều user – Sửa máy tính PCI – TopVn Mọi ý kiến đóng góp và phản hồi vui lòng gửi Liên Hệ cho chúng tôi để điều chỉnh. Xin cảm ơn.

 Chuyên Nghiệp trong phục vụ với hơn 20 Kỹ thuật IT luôn sẵn sàng tới tận nơi sửa chữa và cài đặt ở Tphcm. Báo giá rõ ràng. 100% hài lòng mới thu tiền.
Chuyên Nghiệp trong phục vụ với hơn 20 Kỹ thuật IT luôn sẵn sàng tới tận nơi sửa chữa và cài đặt ở Tphcm. Báo giá rõ ràng. 100% hài lòng mới thu tiền.