Chưa có sản phẩm trong giỏ hàng.
Windows
Làm thế nào để xóa Wifi đã lưu trên Windows 10?
Website suamaytinhpci.com có bài Làm thế nào để xóa Wifi đã lưu trên Windows 10? – Theo mặc định, mỗi khi bạn kết nối một Wifi nào đó, máy tính Windows 10 của bạn sẽ tự động lưu lại và sẽ tự động kết nối trong những lần tiếp theo. Tuy nhiên giả sử nếu mạng Wifi mà bạn kết nối quá chậm, bạn có thể xóa Wifi đó đi và kết nối với Wifi khác.
Theo mặc định, mỗi khi bạn kết nối một WiFi nào đó, máy tính Windows 10 của bạn sẽ tự động đọng lại và sẽ tự động kết nối trong số lần tiếp theo. Tuy nhiên giả sử nếu mạng WiFi mà bạn kết nối quá chậm, bạn có thể xóa WiFi đó đi và kết nối với Wifi khác.
Trong bài viết dưới đây Quản trị mạng sẽ hướng dẫn bạn 2 cách đơn giản để xóa WiFi đã lưu trên Windows 10.

- Xem thêm: Cách xem mật khẩu Wifi đã lưu trên Windows 7/8/10
Hướng dẫn xóa WiFi trên Windows 10
- 1. Xóa WiFi đã lưu từ thanh Taskbar
- 2. Xóa WiFi đã lưu bằng Windows Settings
- 3. Xóa WiFi đã lưu bằng Command Prompt
- 4. Xóa tất cả WiFi đã lưu trên máy tính
1. Quên WiFi trong Win 10 bằng cách dùng menu từ khay hệ thống
Nếu WiFi muốn xóa vẫn được hiển thị dưới dạng mạng có thể kết nối, tức là nó nằm gần thiết bị đang sử dụng thì bạn hoàn toàn cũng đều có thể quên chúng 1 cách đơn giản bằng biện pháp sử dụng thanh Taskbar.
Cách làm như sau:
Bước 1: Click chuột vào tượng trưng WiFi thân thuộc ở góc dưới bên phải thanh Taskbar để mở danh sách các mạng bạn có thể kết nối ở khu vực quanh mình.
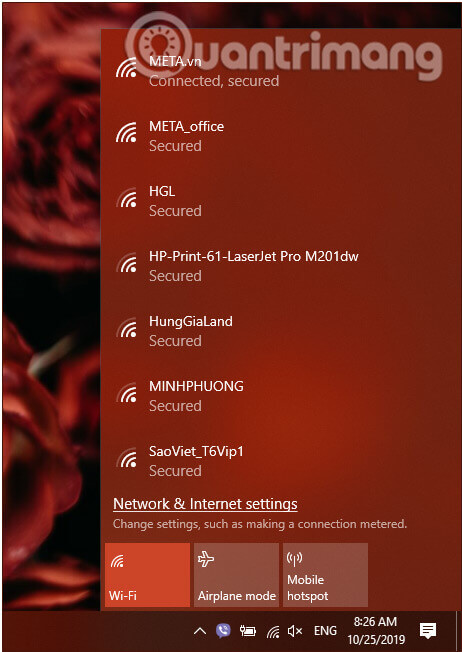
Bước 2: Từ danh sách trên, hãy định vị WiFi bạn mong muốn xóa và nhấp chuột phải vào. Ở menu hiện ra, bạn click chọn Forget để quên/xóa mạng này.

WiFi kia sẽ ngay lập tức bị xóa khỏi Windows 10 của bạn.
2. Cách quên wifi đã lưu trên Windows 10 thông qua Cài đặt Windows Settings
Phương pháp khác để quên WiFi đã lưu trên Windows 10 là sử dụng Windows Settings. Bạn làm như sau:
Bước 1: Trước hết, chúng ta sẽ mở giao diện cửa sổ Windows Settings bằng cách nhấn chọn Start menu rồi nhấn tiếp vào biểu tượng răng cưa .
Hoặc bạn cũng có thể sử dụng tổ hợp phím Windows + I .
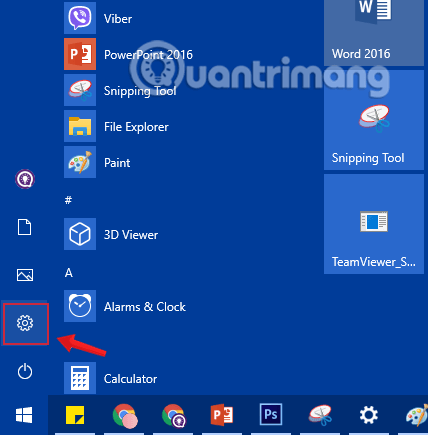
Bước 2: Trong giao diện Windows Settings, tiếp tục nhấn vào Network & Internet để thiết lập các thay đổi.

Bước 3: Dưới mục Network & Internet , click chuột vào Wi-Fi từ cửa sổ bên trái, rồi click chọn liên kết Manage know networks.

Bước 4: Tùy chọn này chứa bản kê WiFi mà bạn đã kết nối. Từ đây, hãy định vị WiFi bạn mong muốn xóa và bấm chuột vào, chọn Forget để quên/xóa mạng này.

Những lần kết tiếp nối theo, bạn sẽ được thông báo nhập mật khẩu và Windows sẽ thiết lập lại từ đầu.
3. Xóa Wifi đã lưu bằng Command Prompt
Ngoài trình Settings, bạn cũng có thể quên Wifi đã lưu trên Windows 10 thông qua Command Prompt.
Bước 1: Mở Command Prompt, chạy dưới quyền admin với Run as administrator.
Nếu bạn dùng Windows 10 với các phiên bản mới nhất thì nút Run as administrator sẽ hiện ngay khi bạn search ra Command Prompt.
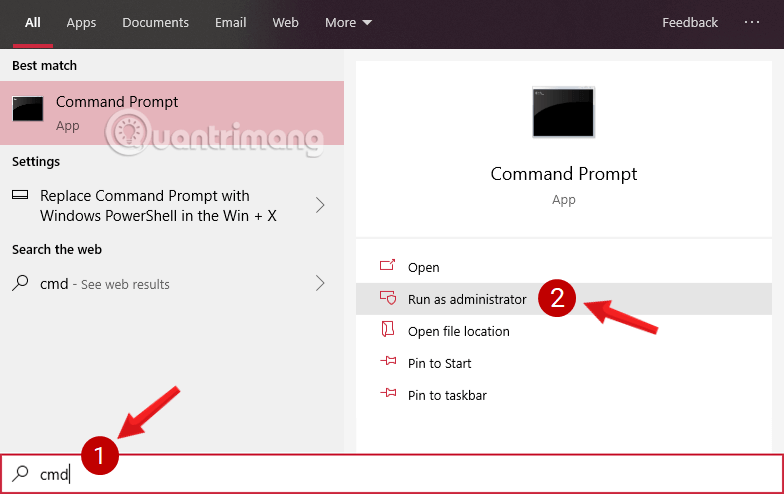
Bước 2: Lúc này trên màn hình xuất hiện một cửa sổ Administrator: Command Prompt . Bạn nhập câu lệnh sau vào cửa sổ Administrator: Command Prompt để hiển thị bản kê các kết nối Wifi đã lưu:
netsh wlan show profiles 
Bước 3: Tiếp theo tìm tên mạng mà bạn mong muốn quên. Nhập câu lệnh dưới đây vào cửa sổ Command Prompt:
netsh wlan delete profile name="PROFILE NAME" Lưu ý : Thay PROFILE NAME bằng tên mạng Wifi mà bạn muốn quên.
Chẳng hạn như nếu bạn muốn xóa Wifi có tên là META-CongNghe, bạn nhập câu lệnh dưới đây vào cửa sổ Command Prompt:
netsh wlan delete profile name="META-CongNghe" 
Bước 5: Cuối cùng bạn cũng khởi động lại máy để lưu lại các thay đổi.
4. Cách xóa tất cả WiFi đã lưu trên máy tính
Trong một số trường hợp, bạn có thể muốn xóa tất cả các mạng không dây đã từng kết nối với thiết bị của mình. Có 1 cách giúp bạn làm điều này cực kì dễ dàng, không luôn phải click vào từng mạng để quên một cách thủ công. Thay vào đó, bạn chỉ nên làm như sau:
Bước 1: Mở Command Prompt, chạy dưới quyền admin với Run as administrator.
Bước 2: Nhập câu lệnh dưới đây vào cửa sổ Command Prompt rồi nhấn Enter:
netsh wlan delete profile name=* i=* Với thao tác này, Windows 10 sẽ tự động xóa tất cả các cấu hình WiFi đã từng được lưu. Nếu đang kết nối với một mạng không dây thì thiết bị của bạn sẽ tức thì ngắt kết nối, và muốn tiếp tục truy cập internet thì hãy mật khẩu và Windows sẽ thiết lập lại từ đầu.
Vậy thôi! Đây là những giải pháp hữu ích nhất mà Suamaytinhpci.com biết để xóa mạng WiFi trong Windows 10. Rất hi vọng hướng dẫn này còn có ích cho bạn và đừng ngại ngần chia sẻ các phương pháp khác tuyệt hảo hơn bằng cách comment dưới bài viết nhé.
Chúc các bạn thành công!
Tham khảo thêm một số bài viết dưới đây:
- Hướng dẫn thiết lập Windows Hello nhận diện khuôn mặt trên Window 10
- Làm sao để ẩn thông tin cá nhân trên màn hình đăng nhập Windows 10?
- Đây là cách update chiếc smartphone của bạn lên Windows 10 Mobile, cho dù nó có được hỗ trợ hay không!
Từ khóa bài viết: xóa wifi windows 10, xóa wifi đã lưu, xóa wifi lưu trên windows 10, cách xóa wifi đã lưu trên windows 10, thủ thuật wifi, xem mật khẩu wifi
Bài viết Làm thế nào để xóa Wifi đã lưu trên Windows 10? được tổng hợp sưu tầm và biên tập bởi nhiều user – Sửa máy tính PCI – TopVn Mọi ý kiến đóng góp và phản hồi vui lòng gửi Liên Hệ cho chúng tôi để điều chỉnh. Xin cảm ơn.

 Chuyên Nghiệp trong phục vụ với hơn 20 Kỹ thuật IT luôn sẵn sàng tới tận nơi sửa chữa và cài đặt ở Tphcm. Báo giá rõ ràng. 100% hài lòng mới thu tiền.
Chuyên Nghiệp trong phục vụ với hơn 20 Kỹ thuật IT luôn sẵn sàng tới tận nơi sửa chữa và cài đặt ở Tphcm. Báo giá rõ ràng. 100% hài lòng mới thu tiền.









