Chưa có sản phẩm trong giỏ hàng.
Windows
Máy tính của bạn yêu cầu nhập mật khẩu sau khi khởi động từ chế độ Sleep, đây là cách khắc phục
Website suamaytinhpci.com có bài Máy tính của bạn yêu cầu nhập mật khẩu sau khi khởi động từ chế độ Sleep, đây là cách khắc phục – Để đỡ mất thời gian cũng như công sức, bạn có thể thiết lập Windows tự động đăng nhập sau mỗi lần bạn khởi động máy từ chế độ ngủ. Trong bài viết dưới đây Quản trị mạng sẽ hướng dẫn bạn cách thiết lập Windows tự động đăng nhập trên Windows 7, 8, 10, Vista và Windows XP.
Khi bạn để máy tính ở chế độ ngủ (Sleep), theo mặc định sau khi khởi động máy tính, Windows sẽ yêu cầu bạn nhập mật khẩu đăng nhập. Để đỡ mất thời gian cũng giống công sức, bạn có thể thiết lập Windows tự động đăng nhập sau mỗi đợt bạn khởi động máy từ chế độ Sleep (chế độ ngủ).

Phần 1: Trên máy tính Windows 10
1. Thông qua thiết lập Settings
1. Đầu tiên mở phần mềm Settings.
2. Trên cửa sổ Settings, tìm và click chọn Accounts .
3. Tiếp theo click chọn Sign-in options .
4. Tại mục Require sign-in, bạn click chọn Never từ Menu dropdown để hoàn tất.
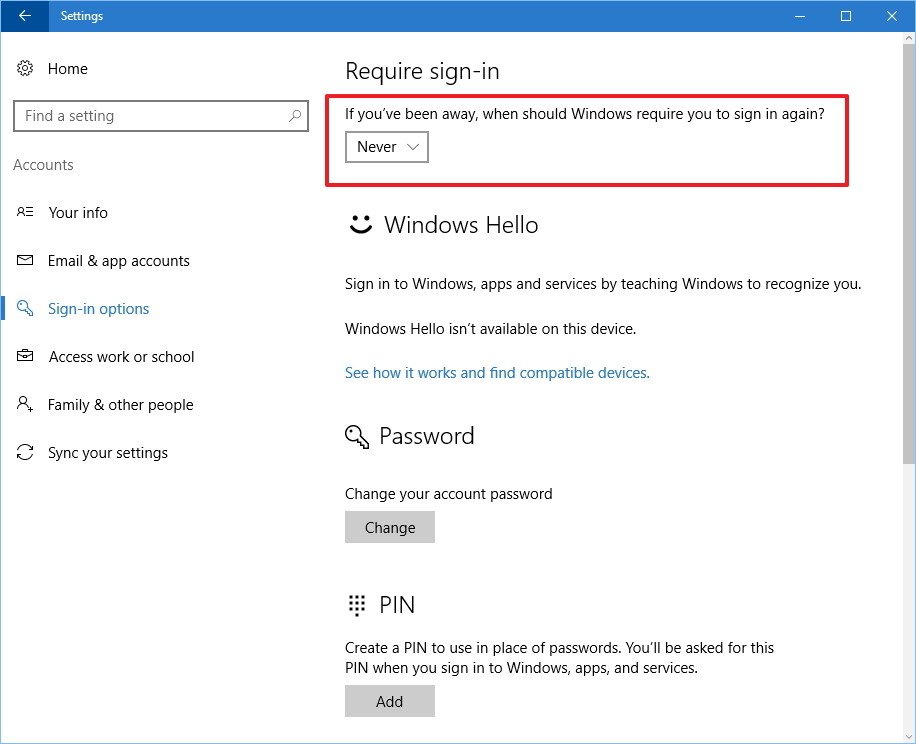
Trường hợp nếu muốn hiển thị thông báo nhập mật khẩu khi khởi động máy tính từ chế độ Sleep, bạn thi hành các bước tương tự, đến bước 4 thì chọn When PC wakes up from sleep là xong.
2. Sử dụng Group Policy
Nếu đang sử dụng Windows 10 Pro, bạn cũng có thể có thể sử dụng Group Policy Editor để ngăn hệ điều hành ngừng yêu cầu nhập mật khẩu khi laptop sử dụng pin hoặc khi cắm sạc.
Để kết thúc được điều này:
1. Nhấn tổ hợp phím Windows + R để mở cửa sổ lệnh Run.
2. Tiếp theo nhập gpedit.msc vào cửa sổ lệnh Run rồi nhấn Enter hoặc click chọn OK để mở Local Group Policy Editor.
3. Trên cửa sổ Local Group Policy Editor bạn điều phối theo key:
Computer Configuration > Administrative Templates > System > Power Management > Sleep Settings
4. Tiếp theo tìm và kích đúp chuột vào policy Require a password when a computer wakes (on battery) hoặc Require a password when a computer wakes (Plugged in).
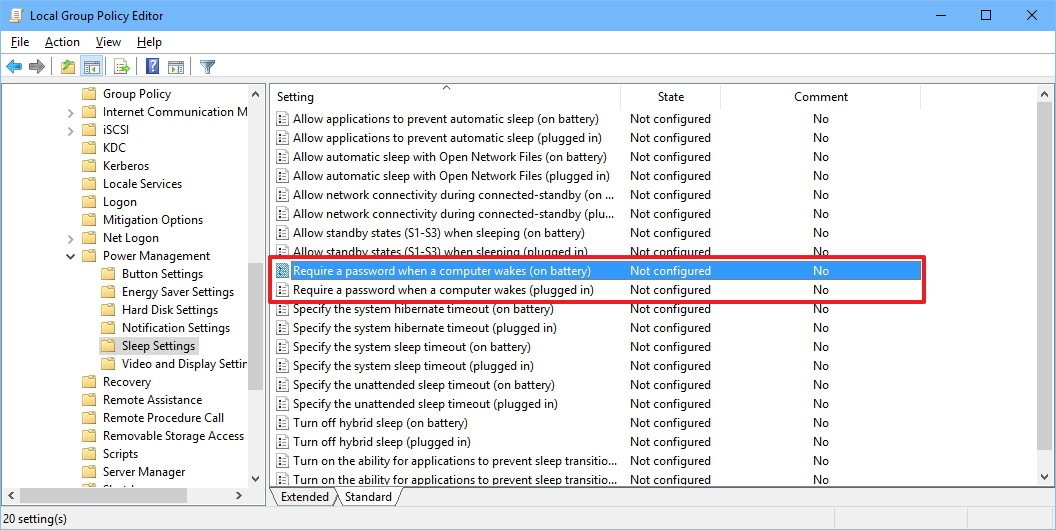
5. Trên cửa sổ tiếp theo click chọn Disable ở khung bên trái.
6. Click chọn Apply .
7. Click chọn OK để hoàn chỉnh quá trình.

Sau khi hoàn tất các bước, từ giờ mỗi khi khởi động máy tính của bạn từ chế độ Sleep, bạn sẽ không phải nhập mật khẩu truy cập nữa.
Trường hợp nếu muốn hiện thông báo nhập mật khẩu khi khởi động máy tính từ chế độ Sleep, bạn thực hành các bước tương tự, đến bước 5 thì chọn tùy chọn Not configured là xong.
3. Sử dụng Command Prompt
Nếu đang sử dụng Windows 10 Home, và bạn không thể truy cập Local Group Policy Editor (chỉ có sẵn trên Windows 10 Pro, Enterprise và Education), khi đấy bạn có thể sử dụng Command Prompt.
Để vô hiệu hóa yêu cầu nhập mật khẩu khi Windows 10 khởi động từ chế độ Sleep, bạn thực hiện theo những bước dưới đây:
1. Nhấn tổ hợp phím Windows + X để mở Power User Menu, ở đây bạn click chọn Command Prompt (admin).
2. Nếu muốn vô hiệu hóa tùy chọn đăng nhập khi máy tính của bạn sử dụng pin, bạn nhập câu lệnh dưới đây vào Command Prompt rồi nhấn Enter:
powercfg /SETDCVALUEINDEX SCHEME_CURRENT SUB_NONE CONSOLELOCK 0
Nếu muốn vô hiệu hóa tùy chọn đăng nhập khi thiết bị của bạn cắm sạc, nhập câu lệnh dưới đây vào cửa sổ Command Prompt rồi nhấn Enter:
powercfg /SETACVALUEINDEX SCHEME_CURRENT SUB_NONE CONSOLELOCK 0

Để kích hoạt tùy chọn đòi hỏi nhập mật khẩu khi khởi động máy tính từ chế độ Sleep, bạn thực hiện theo những bước dưới đây:
1. Nhấn tổ hợp phím Windows + X để mở Power User Menu, tại đây bạn click chọn Command Prompt (admin) .
2. Nếu muốn kích hoạt tùy chọn đăng nhập khi máy tính của bạn sử dụng pin, bạn nhập câu lệnh dưới đây vào Command Prompt rồi nhấn Enter:
powercfg /SETDCVALUEINDEX SCHEME_CURRENT SUB_NONE CONSOLELOCK 1
Nếu muốn kích hoạt tùy chọn đăng nhập khi thiết bị của bạn cắm sạc, nhập câu lệnh dưới đây vào cửa sổ Command Prompt rồi nhấn Enter:
powercfg /SETACVALUEINDEX SCHEME_CURRENT SUB_NONE CONSOLELOCK 1
Phần 2: Trên Windows 7, 8
Trên Windows 7, 8 hoặc Windows 10 bạn mở Power Option trong Control Panel sau đó click chọn Require a password on wakeup ở khung bên trái.
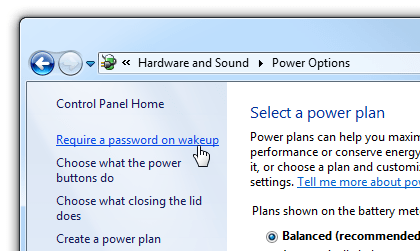
Tiếp theo click vào chọn liên kết Change settings that are currently unavailable.
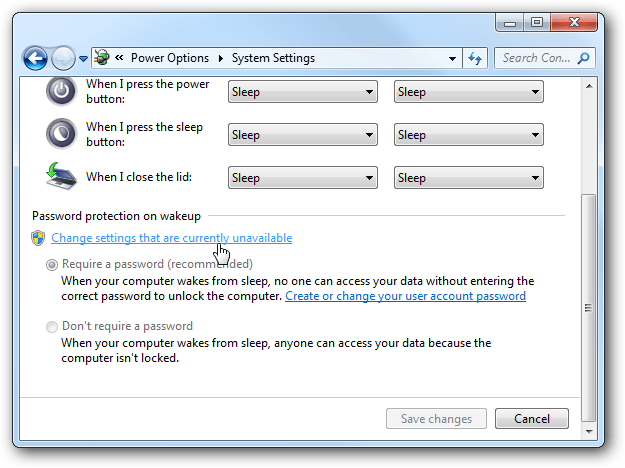
Cuối cùng click vào chọn Don't require a password và lưu thay đổi của bạn.
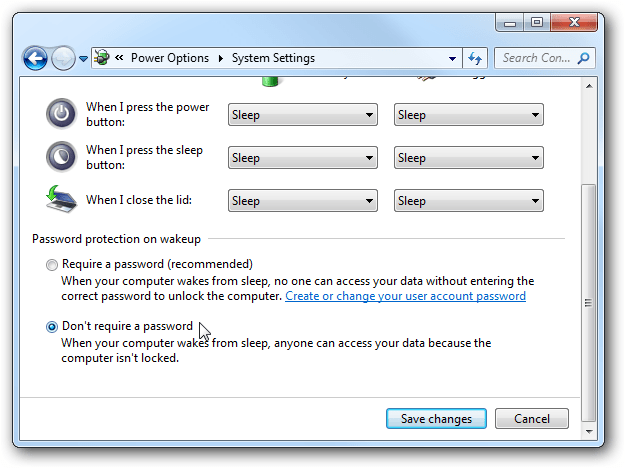
Phần 3: Các thiết bị cảm ứng sử dụng hệ điều hành Windows 8
Nếu bạn đang sử dụng máy tính bảng chạy hệ điều hành Windows 8, bạn có thể thực hiện theo những bước chỉ dẫn dưới đây:
Đầu tiên mở PC Setting , sau đó click chọn Accounts .
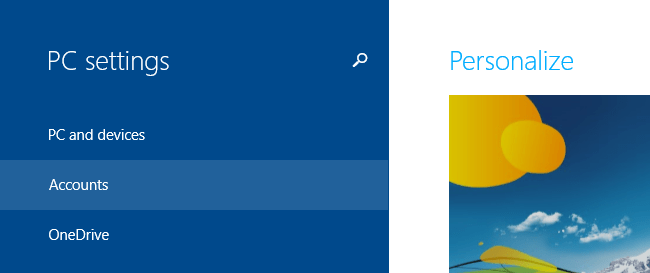
Trên giao diện Account, bạn click vào chọn tùy chọn Sign-in Options ở khung bên trái.
Ở tùy chọn này, bạn có thể lựa chọn cách truy cập thiết bị bằng mật khẩu hình ảnh (picture password) hoặc mã PIN thay vì sử dụng mật khẩu thông thường.

Hoặc nếu bạn mong muốn bỏ mật khẩu đăng nhập, bạn có thể chọn mục Password policy. Sau đó click vào Change để Windows ngừng yêu cầu nhập mật khẩu khi bạn khởi động thiết bị.
Phần 4. Trên Windows Vista
Mở Power Options trong Control Panel, tìm Power Plan mà bạn đang sử dụng, sau đó click vào liên kết Change plan settings .
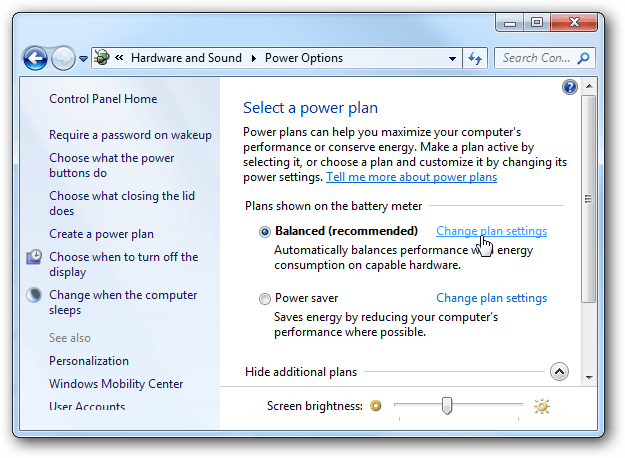
Tiếp theo click vào liên kết Change advanced power settings ở góc dưới giao diện.
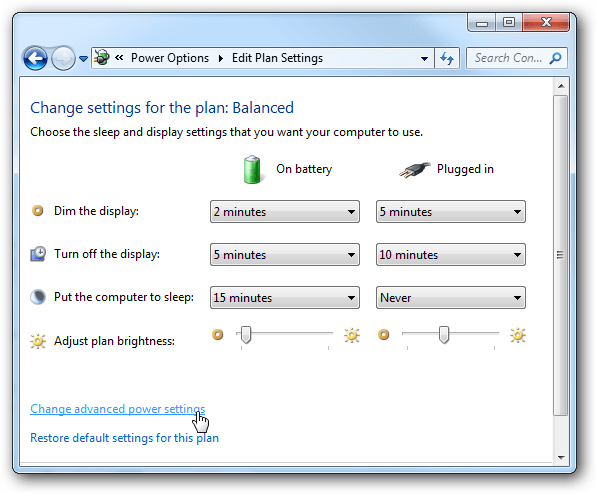
Chọn Change settings that are currently unavailable .
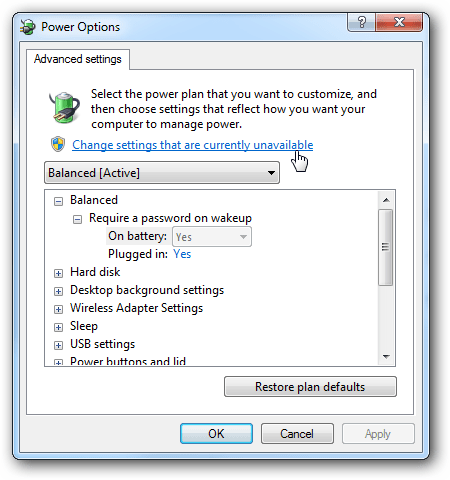
Cuối cùng trong tùy chọn Require a password on wakeup , bạn thay đổi giá trị mục On Battery và Plugged in từ Yes thành No.

Phần 5. Trên Windows XP

Trên Windows XP, bạn chỉ cần mở Power Options trong Control Panel, tìm thẻ Advanced , sau đó bỏ tích ở mục Prompt for password when computer resumes from standby.
Bạn cũng có thể có thể tham khảo thêm:
11 thủ thuật giúp bạn khắc phục lỗi Full Disk 100% trên Windows 8.1
Cách tắt/bật Windows Firewall trong Windows 7, 8
Hướng dẫn sửa lỗi Windows 10 không tắt được trên máy tính, laptop
Chúc các bạn thành công!
Từ khóa bài viết: mật khẩu windows, bỏ qua mật khẩu đăng nhập, quên mật khẩu máy tính, chế độ ngủ, tự động đăng nhập
Bài viết Máy tính của bạn yêu cầu nhập mật khẩu sau khi khởi động từ chế độ Sleep, đây là cách khắc phục được tổng hợp sưu tầm và biên tập bởi nhiều user – Sửa máy tính PCI – TopVn Mọi ý kiến đóng góp và phản hồi vui lòng gửi Liên Hệ cho chúng tôi để điều chỉnh. Xin cảm ơn.











