Chưa có sản phẩm trong giỏ hàng.
Windows
Những cách tắt máy tính Windows 10
Website suamaytinhpci.com có bài Những cách tắt máy tính Windows 10 – Tắt máy tính trên Windows 10 sẽ mất nhiều thao tác hơn nếu người dùng chưa quen. Những cách tắt máy tính này sẽ giúp bạn nhanh chóng tắt máy mà không mất nhiều thời gian, bao gồm cả phím tắt và các câu lệnh để tắt máy tính.
Với các phiên bản Windows ngày trước thì vấn đề khởi động và tắt máy là kha khá đơn giản, nhưng kể từ Windows 8 trở đi cho tới Windows 10 , dường như Microsoft đang làm phức tạp hoá vấn đề này khi mà người sử dụng phải mất không ít thời gian để tìm xem nút Restart và Shut down nằm ở đâu.
Nếu mới dùng Windows 10, Windows 8 và chưa biết làm cách nào để tắt máy tính mau hơn trên những hệ điều hành này thì bạn đã tìm đúng địa điểm rồi đó. Trong bài viết dưới đây Quản trị mạng sẽ hướng dẫn bạn vài cách tắt hoặc restart lại máy tính trên Windows 10.
Tổng hợp các cách tắt máy tính Windows 10
- 1. Tắt máy tính Windows 10 thông qua Start Menu
- 2. Sử dụng lệnh Shutdown
- 3. Sử dụng lệnh Slidetoshutdown để tắt máy tính Windows 10
- 4. Sử dụng trợ lý ảo Cortana
- 5. Thông qua menu Quick Access
- 6. Thông qua hộp thoại Windows Shut Down
- 7. Thông qua phần mềm Settings
- 8. Thiết lập tính năng cho nút nguồn
- 9. Tắt máy nhanh thông qua shortcut
- 10. Tắt máy tính Windows 10 trên màn hình khóa Lock Screen
1. Tắt máy tính Windows 10 thông qua Start Menu
Cách dễ nhất để tắt máy tính Windows 10 là thông qua Start Menu.
Bước 1 : Các bạn nhấn vào nút menu ở góc dưới cùng bên trái để truy cập vào menu Start.
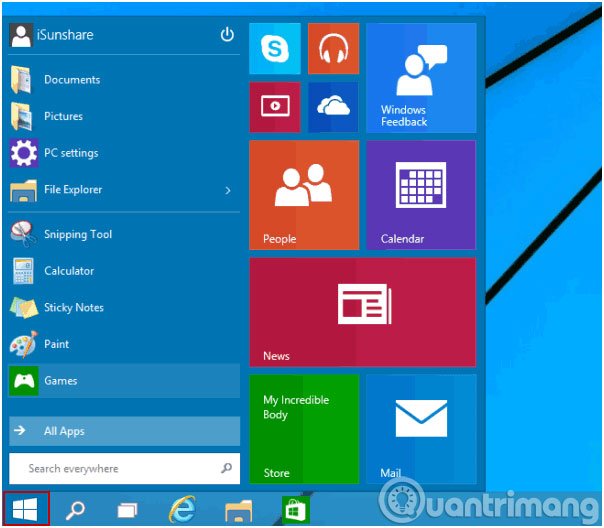
Bước 2 : Trên menu Start, hãy bấm vào biểu tượng Power Options nhỏ ở góc bên phải của tên tài khoản ở trên cùng của menu Start và chọn Restart hay Shut down trong danh sách, tuỳ theo nhu cầu sử dụng.
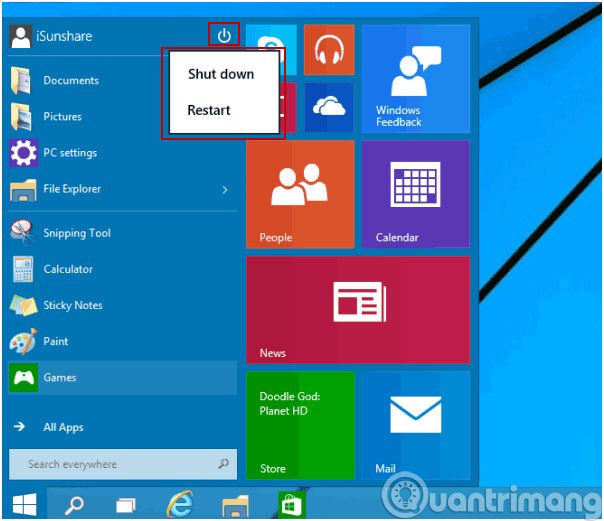
2. Sử dụng lệnh Shutdown
Để tắt máy tính Windows 10 bằng lệnh Shutdown, trước mắt bạn mở cửa sổ Command Prompt, sau đó nhập shutdown /s vào đây rồi nhấn Enter để tắt máy tính của bạn.
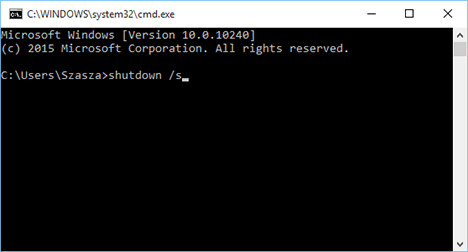
Hoặc cách khác là bạn nhấn tổ hợp phím Windows + R để mở cửa sổ lệnh Run, sau đó nhập lệnh shutdown /s rồi nhấn Enter để tắt máy tính của bạn.
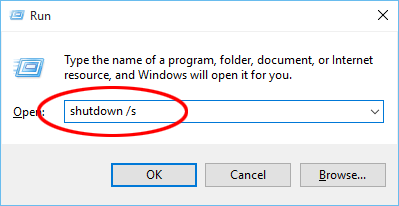
Nếu muốn khởi động lại máy tính của bạn, thi hành các bước tương tự nhưng thay thế lệnh shutdown /s bằng lệnh shutdown /r.
3. Sử dụng lệnh Slidetoshutdown để tắt máy tính Windows 10
Slidetoshutdown là tính năng được ít người dùng Windows biết đến, tuy vậy bạn cũng có thể có thể sử dụng tính năng này để tắt máy tính Windows 10 của mình.
Chỉ cần mở cửa sổ lệnh Run bằng phương pháp nhấn tổ hợp phím Windows + R , sau đó nhập slidetoshutdown.exe vào rồi nhấn Enter hoặc click chọn OK .
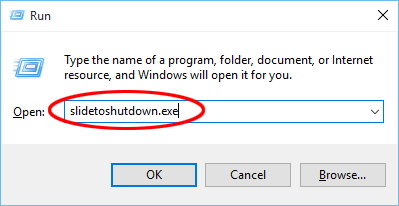
Lúc này bạn sẽ nhìn thấy một nửa màn hình khóa Lock Screen. Chỉ cần trượt màn hình xuống dưới để tắt máy tính của bạn.
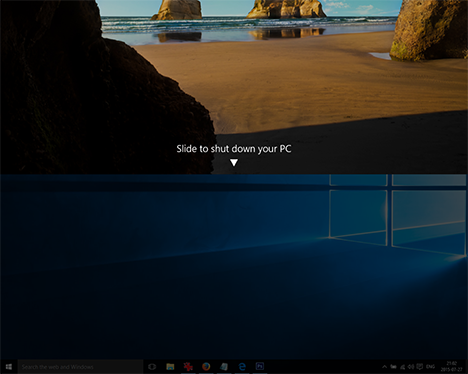
Ngoài ra bạn cũng đều có thể tham khảo các bước tạo Slidetoshutdown trên máy tính Windows 10 tại đây.
4. Sử dụng trợ lý ảo Cortana
Tham khảo các bước sử dụng Cortana để tắt hoặc khởi động lại Windows 10 tại đây.
5. Thông qua menu Quick Access
Các bạn bấm chuột phải vào góc dưới cùng bên trái trên desktop để mở menu Quick Access , sau đó bấm chọn mục Shut down or sign out để chọn chức năng cần thực hiện.
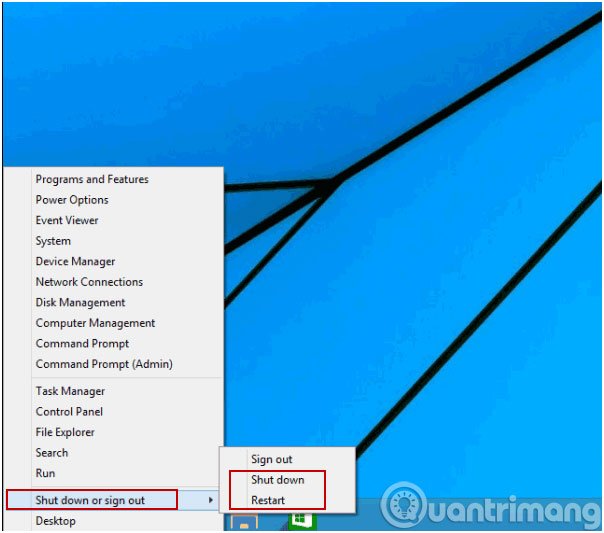
6. Thông qua hộp thoại Windows Shut Down
Đây là giải pháp truyền thống lâu đời nhất mà trải qua bao phiên bản Windows nó vẫn được sử dụng phổ biến.
Bước 1 : Nhấn tổ hợp phím Alt + F4 để mở hộp thoại Shut Down Windows .
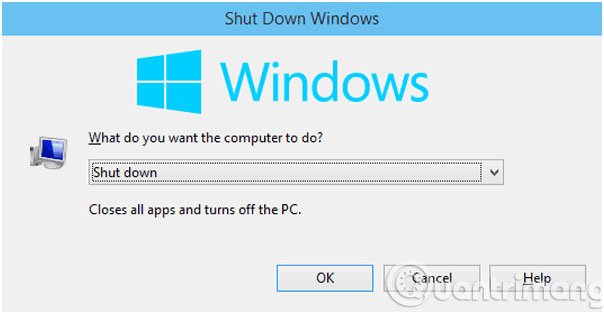
Bước 2 : Nhấp vào mũi tên hướng xuống ở bên phải, chọn Restart hoặc Shut down trong bản kê và bấm OK để thực hiện.
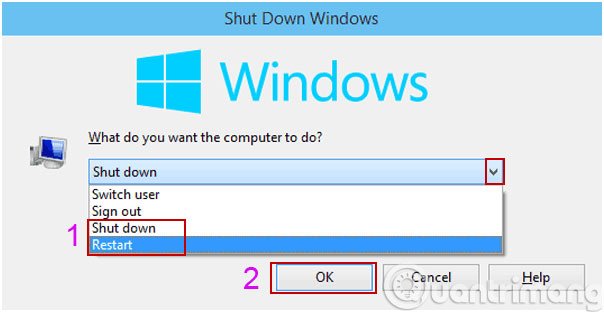
7. Thông qua ứng dụng Settings
Bước 1 : Nhấn tổ hợp phím Windows + C để mở menu Charms sau đó click chọn Settings .
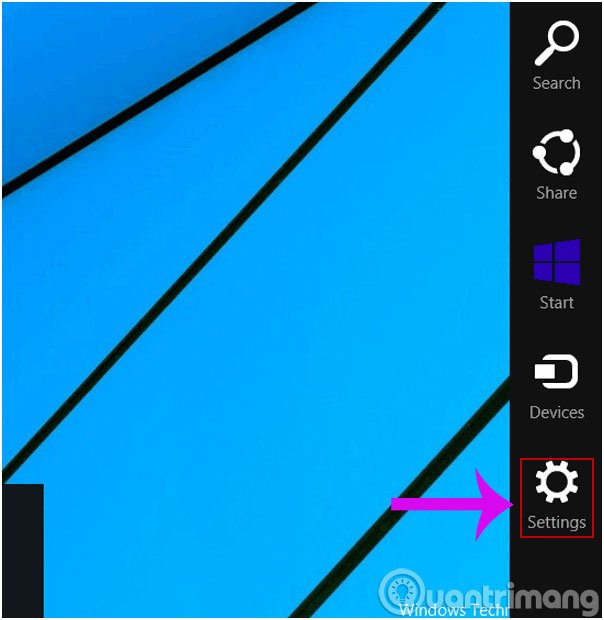
Bước 2 : Nhấn nút Power và chọn Restart hoặc Shut down trong menu hiển thị.

8. Thiết lập tính năng cho nút nguồn
Nếu bạn mong muốn sử dụng nút nguồn để tắt máy hoặc chuyển hệ thống sang chế độ ngủ (Sleep) thì cách sau sẽ giúp bạn. Nhập vào khung Search cạnh menu Start từ khoá Power , sau đó chọn tuỳ chọn Power Options từ kết quả kiếm tìm hiển thị.
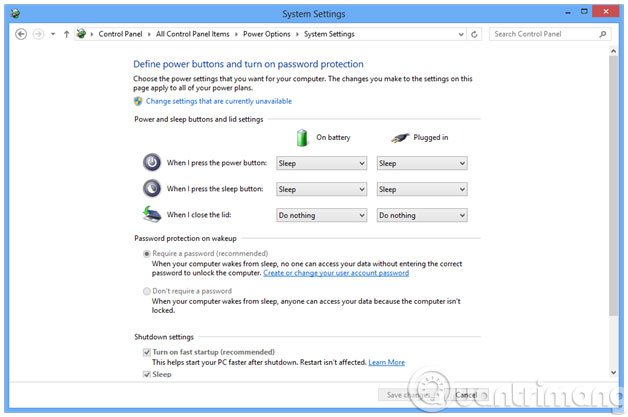
Tiếp theo, trong bản kê các tùy chọn ở bên trái ngay dưới mục Power and sleep buttons and lid settings , bạn sẽ thấy tuỳ chọn When I press the power button có hai cột là On Battery ( nếu bạn sử dụng máy tính để bàn sẽ không thấy tuỳ chọn này ) và Plugged In . Bây giờ bấm chuột vào mục ngay dưới cột On Battery hoặc Plugged In và chọn Shut down , sau đó bấm nút Save Changes để áp dụng thay đổi. Như vậy bất kỳ khi nào bạn bấm nút nguồn thì máy tính của bạn sẽ tự động tắt máy.
9. Tắt máy nhanh thông qua shortcut
Nếu bạn không muốn sử dụng giải pháp bấm nút nguồn thì Windows vẫn còn một cách khác để bạn tắt máy khi cần đó là tạo một shortcut tắt máy nhanh trên Desktop.
Chỉ cần kích chuột phải vào bất kỳ vùng trống nào trên desktop, sau đó chọn New > Shortcut . Trong hộp thoại Create shortcut hiển thị, bạn nhập vào lệnh sau vào khung trống dưới mục Type the location of the item :
% windir% System32 shutdown.exe / s / t 0
Sau đó bấm Next , rồi đặt tên cho shortcut bạn tạo ra, rồi bấm nút Finish để xong xuôi

Tiếp theo kích chuột phải vào shortcut vừa tạo và chọn Pin to Start hoặc Pin to taskbar để ghim lệnh tắt máy này vào màn hình Start hoặc taskbar . Khi tắt máy chỉ cần một kích chuột vào shortcut đây là xong.
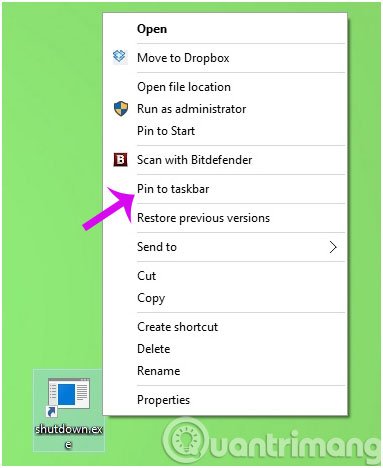
10. Tắt máy tính Windows 10 trên màn hình khóa Lock Screen
Ngoài những cách trên bạn cũng đều có thể tắt máy tính Windows 10 của mình ngay trên màn hình khóa Lock Screen.
Trên màn hình khóa Lock Screen, bạn nhấn chọn biểu tượng I/O ở góc dưới cùng bên phải màn hình để chọn lựa các tùy chọn tắt máy, khởi động lại máy hoặc tùy chọn Sleep.
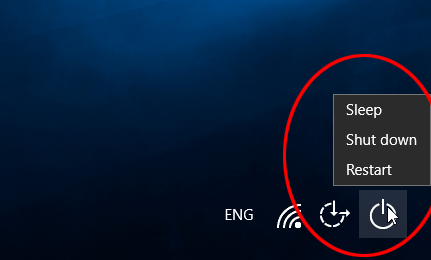
Tham khảo thêm 1 số bài viết dưới đây:
- Hướng dẫn sửa lỗi không tắt được máy tính, laptop Windows 10
- 7 cách làm, tùy chỉnh trong bài sẽ giúp Windows 10 của bạn “nhanh như gió”
- Hướng dẫn chia ổ hdd ngay trong Windows 10
Chúc các bạn thành công!
Từ khóa bài viết: tắt máy Windows 10, cách tắt máy Windows 10, Windows 10, shutdown máy Windows 10, thủ thuật Windows 10, tứt máy tính Windows 10
Bài viết Những cách tắt máy tính Windows 10 được tổng hợp sưu tầm và biên tập bởi nhiều user – Sửa máy tính PCI – TopVn Mọi ý kiến đóng góp và phản hồi vui lòng gửi Liên Hệ cho chúng tôi để điều chỉnh. Xin cảm ơn.











