Windows
Sửa nhanh lỗi không thể thay đổi ứng dụng hoặc trình duyệt mặc định trên Windows 10
Trên Windows 10, trình duyệt Edge được thiết lập là phần mềm mặc định, Groove Music được thiết lập là trình phát nhạc mặc định và Edge được thiết lập là trình PDF reader mặc định.
Nếu muốn thay đổi một trong số các ứng dụng mặc định này bạn có thể điều phối đến Settings => System => Default apps . Mặc dù hầu hết người dùng có thể thay đổi trình duyệt web mặc định, trình PDF reader mặc định hoặc các phần mềm mặc định khác trong ứng dụng Settings.
Tuy nhiên trong một số tình huống Windows 10 không cho phép người dùng thay đổi các ứng dụng mặc định.
Nếu mắc phải lỗi chẳng thể thay đổi trình duyệt web mặc định, hoặc thiết lập các ứng dụng, chương trình khác làm ứng dụng mặc định trên Windows 10, bạn cũng đều có thể áp dụng một số biện pháp dưới đây để khắc phục lỗi.
1. Sử dụng Control Panel thay đổi ứng dụng mặc định
Ngoài trình Settings mới, bạn có thể sử dụng Control Panel cổ xưa để thay đổi các phần mềm mặc định cũng giống chương trình Desktop trên Windows 10.
Bước 1 :
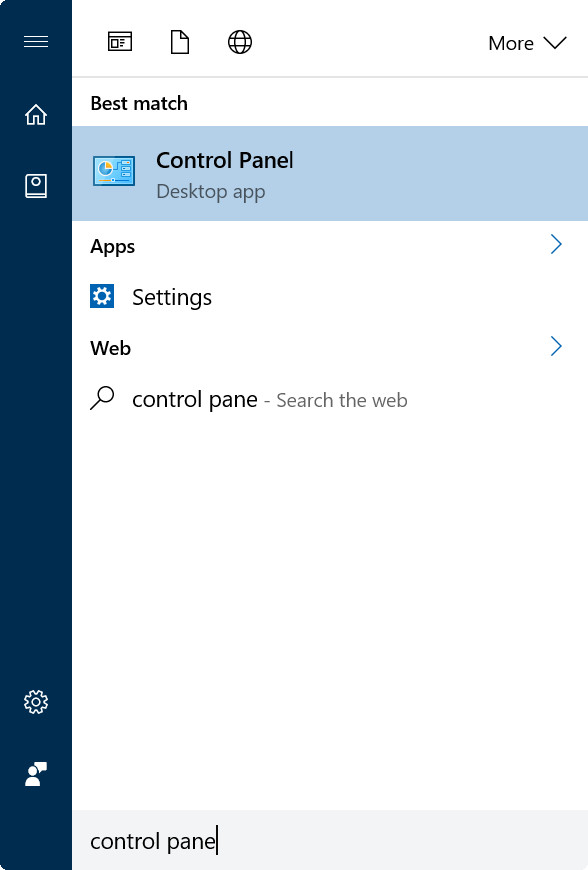
Đầu tiên mở cửa sổ Control Panel bằng phương pháp nhập từ khóa Control Panel vào khung Search trên Start Menu hoặc khung Search trên thanh Taskbar rồi nhấn Enter .
Bước 2 :
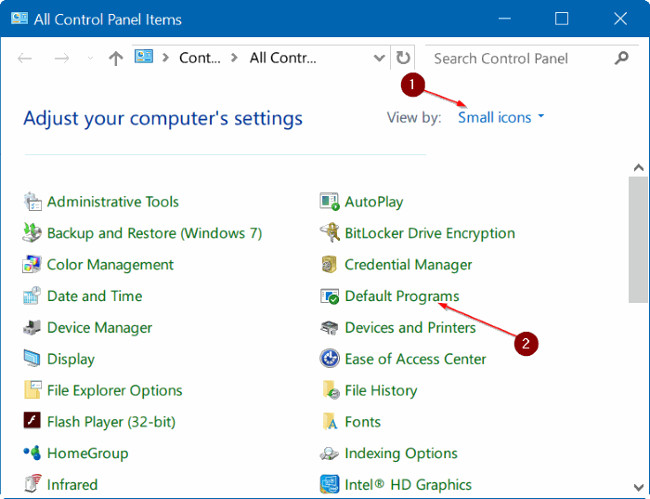
Trên cửa sổ Control Panel, thiết lập mục View by thành Small icons . Sau đó click chọn Default Programs để mở cử sổ Default Programs.
Bước 3 :
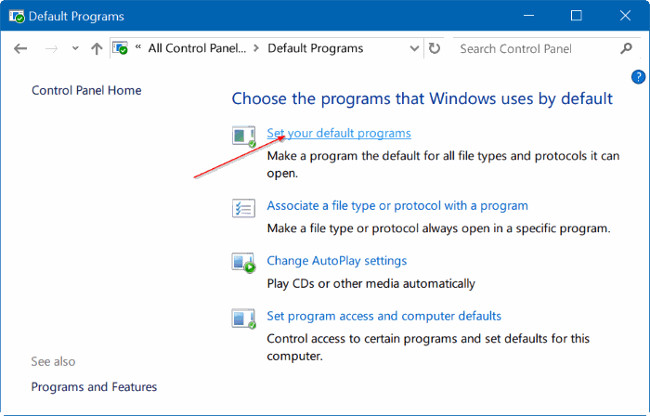
Click chọn link có tên Set your default programs .
Bước 4 :
Ở khung bên trái, chọn lựa trình duyệt web của bạn hoặc bất cứ chương trình nào khác mà bạn muốn thiết lập làm chương trình mặc định.
Bước 5 :
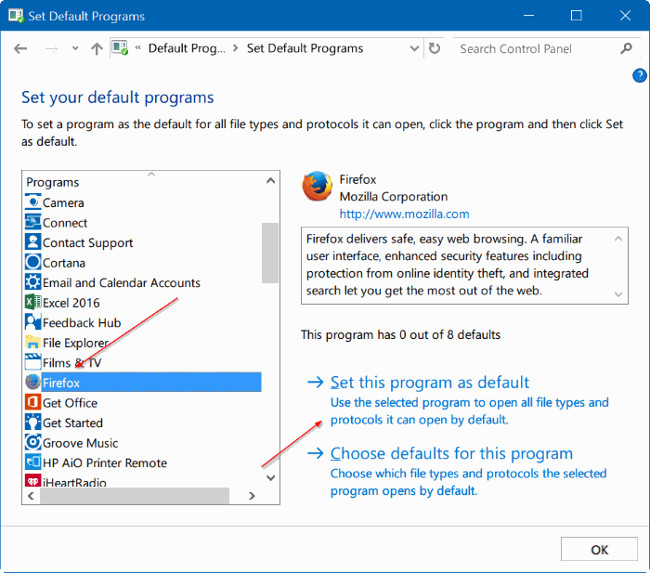
Sau khi lựa chọn xong chương trình hoặc ứng dụng, bạn sẽ nhìn thấy tùy chọn mang tên Set this program as default ở khung bên phải. Click chọn tùy chọn Set this program as default để thiết lập ứng dụng, chương trình đó làm phần mềm mặc định.
2. Sử dụng Default Programs Editor
Ngoài cách trên bạn có thể sử dụng tiện ích thứ 3 để thiết lập hoặc chuyển đổi phần mềm mặc định trên Windows 10. Tiện ích mà Quản trị mạng muốn nhắc đến ở này là Default Programs Editor. Điểm có hạn lớn số 1 của tiện ích đây là không bổ trợ phần mềm modern và các ứng dụng được cài đặt từ Store. Tiện ích này chỉ hữu ích khi bạn muốn thiết lập chương trình desktop cổ xưa làm phần mềm mặc định.
Bước 1 :
Truy cập link này và tải phiên bản Default Programs Editor mới nhất về máy. Default Programs Editor là chương trình Portable do đấy bạn cũng có thể chạy chương trình luôn mà chẳng càng phải cài đặt.
Sau khi tải xong file zip Default Programs Editor, tiến hành bung file file zip ra để lấy file .exe của chương trình Default Programs Editor.
Bước 2 :
Tiến hành chạy Default Programs Editor. Click chọn Default Programs Settings .
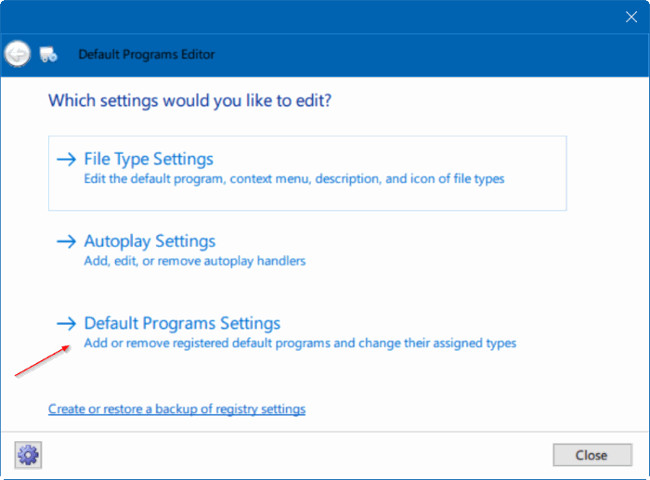
Bước 3 :
Chọn một chương trình mà bạn muốn thiết lập làm chương trình mặc định rồi click chọn Next.
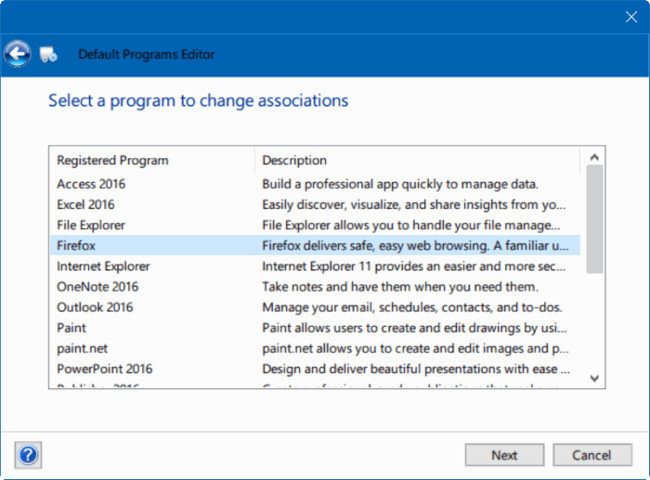
Bước 4 :
Chọn phần đuôi mở rộng mà bạn mong muốn liên kết với chương trình. Thường thì bạn nên lựa chọn tất cả những phần đuôi mở rộng.

Bước 5 :
Click chọn Save Default Programs để hoàn tất.
Tham khảo thêm một số bài viết dưới đây:
- Cách kiểm tra xem máy tính của bạn có chạy Windows 10 Hyper-V hay không?
- Sửa lỗi không chỉnh được độ sáng màn hình trên Windows 10
- 3 cách thiết lập các ảnh nền không trùng lặp trên mỗi màn hình Windows 10
Chúc các bạn thành công!
Từ khóa bài viết: windows 10, sửa lỗi windows 10, sửa lỗi cài đặt ứng dụng win 10, lỗi thiết lập ứng dụng wins 10, tăng tốc windows 10-
Bài viết Sửa nhanh lỗi không thể thay đổi ứng dụng hoặc trình duyệt mặc định trên Windows 10 được tổng hợp sưu tầm và biên tập bởi nhiều user – Sửa máy tính PCI – TopVn Mọi ý kiến đóng góp và phản hồi vui lòng gửi Liên Hệ cho chúng tôi để điều chỉnh. Xin cảm ơn.


 Chuyên Nghiệp trong phục vụ với hơn 20 Kỹ thuật IT luôn sẵn sàng tới tận nơi sửa chữa và cài đặt ở Tphcm. Báo giá rõ ràng. 100% hài lòng mới thu tiền.
Chuyên Nghiệp trong phục vụ với hơn 20 Kỹ thuật IT luôn sẵn sàng tới tận nơi sửa chữa và cài đặt ở Tphcm. Báo giá rõ ràng. 100% hài lòng mới thu tiền.









