Windows
Tạo Shortcut tắt, khởi động lại máy… trên màn hình Desktop Windows 10
Trên Windows 10 bạn có thể dễ dàng truy cập các tùy chọn tắt máy bằng phương pháp click chuột vào nút Power trên Start Menu hoặc kích chuột phải trên Start Menu rồi click chọn Shut down hoặc Sign out.
Một cách khác là bạn còn có thể nhấn tổ hợp phím Alt + F4 sau khi đã giảm thiểu các chương trình, phần mềm đang chạy.
Ngoài ra bạn cũng có thể có thể dễ dàng truy cập các tùy chọn tắt máy tính từ màn hình đăng nhập cũng như màn hình Ctrl + Alt + Del khi bạn nhấn tổ hợp phím Ctrl + Alt + Del .
Tuy nhiên cách dễ nhất và mau nhất để tắt máy tính Windows 10, khởi động lại máy, chuyển sang chế độ Hibernate, chế độ Sleep… là sử dụng trợ lý ảo Cortana hoặc tạo Shortcut trên màn hình Desktop.
Trong bài viết trước quản trị mạng đã hướng dẫn bạn cách sử dụng trợ lý ảo Cortana để tắt, khởi động lại máy tính Windows 10….
Bài viết dưới đây Quản trị mạng sẽ chỉ dẫn bạn cách tạo Shortcut để tắt, khởi động máy, chuyển qua chế độ Hibernate (chế độ ngủ đông), chế độ Sleep trên màn hình Desktop Windows 10.
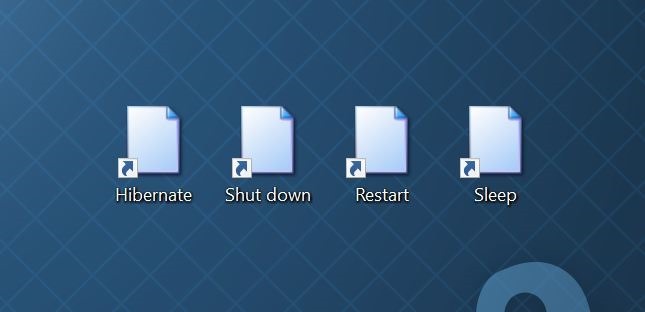
1. Tạo Shortcut tắt máy, khởi động lại máy, chế độ Hibernatem, chế độ Sleep… trên màn hình Desktop Windows 10
Bước 1:
Kích chuột phải vào khoảng trống bất kỳ trên màn hình Desktop, sau đó clicck chọn New rồi chọn Shortcut để mở Create shortcut wizard.
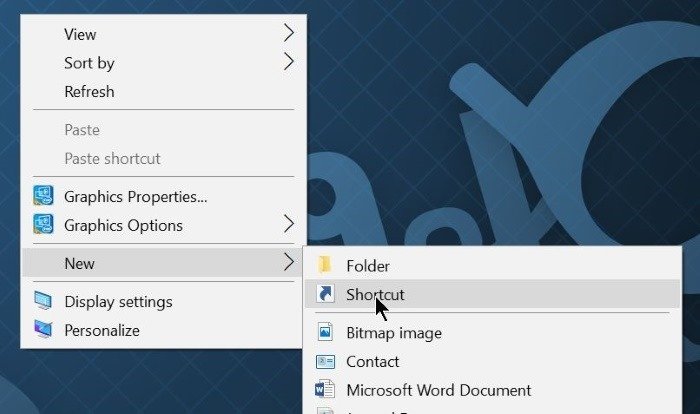
Bước 2:
Trên giao diện Create Shortcut wizard, nhập các câu lệnh tắt máy, khởi động máy, chế độ Hibernate, chế độ Sleep và đăng xuất máy tính Windows 10:
– Câu lệnh tắt máy:
Shutdown.exe
– Câu lệnh khởi động lại (Restart):
shutdown -r -t 0
– Câu lệnh log off:
Logoff: shutdown -l -t 0
– Câu lệnh chuyển qua chế độ Hibernate (chế độ ngủ đông):
rundll32.exe powrprof.dll, SetSuspendState 0,1,0
Trong câu lệnh trên, bạn có thể thay thế ổ C bằng tên ổ mà bạn cài đặt Windows 10.
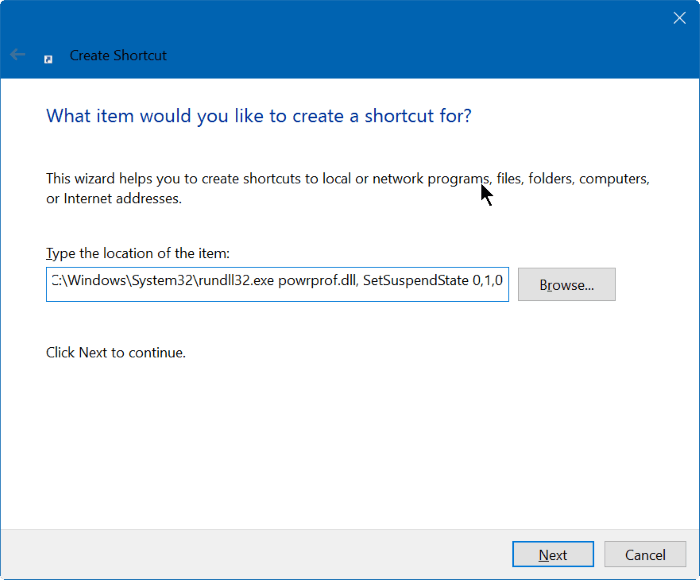
Sau khi nhập xong câu lệnh click chọn Next .
Lưu ý quan trọng:
Nếu tính năng Hibernate được mở, câu lệnh chuyển qua chế độ Hibernate (chế độ ngủ đông) sẽ đưa máy tính của bạn vào chế độ Hibernate (chế độ ngủ đông).
Khi tính năng Hibernate tắt, câu lệnh sẽ đưa máy tính của bạn vào chế độ Sleep (chế độ ngủ).
Bước 3:
Cuối cùng đặt tên cho Shortcut. Nếu nhập câu lệnh để tắt máy, bạn đặt tên shortcut là tắt máy. Sau đó click chọn Finish để tạo Shortcut trên màn hình Desktop.

Thực hiện các bước tựa như để tạo Shortcut khởi động lại máy, chế độ Hibernate (chế độ ngủ đông), chế độ Sleep (chế độ ngủ), shortcut đăng xuất trên màn hình Desktop Windows 10.
Ngoài ra nếu muốn thay đổi tượng trưng shortcut trên màn hình Desktop, kích chuột phải vào Shortcut mà bạn vừa tạo trên màn hình Desktop chọn Properties rồi chọn Change Icon , sau đó chọn một trong những biểu trưng có sẵn.
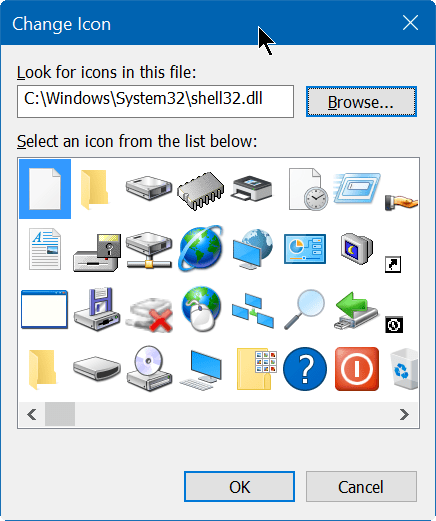
Nếu muốn chọn một biểu tượng tùy chỉnh, click nút Browse sau đó điều hướng đến file biểu tượng mà bạn muốn chọn (file tượng trưng có định hình là .ico).
2. Ghim Shortcut tắt máy, chế độ Hibernate, chế độ Sleep… trên thanh Taskbar Windows 10
Sau khi tạo xong Shortcut tắt máy, chế độ Hibernate, chế độ Sleep… trên màn hình Desktop, bạn tiến hành kích chuột phải vào Shortcut đó rồi chọn tùy chọn Pin to taskbar để ghim shortcut vào thanh Taskbar là xong.
Tham khảo thêm một số bài viết dưới đây:
- Đây là cách update chiếc điện thoại của bạn lên Windows 10 Mobile, cho dù nó có được bổ trợ hay không!
- Hướng dẫn thiết lập Windows Hello nhận diện khuôn mặt trên Window 10
- Hướng dẫn thiết lập và quản lý Network Bridge trên Windows 10
Chúc các bạn thành công!
Từ khóa bài viết: tắt máy windows 10, shortcut tắt máy windows 10, tắt máy windows 10 nhanh nhất, shortcut hibernate windows 10, shortcut sleep windows 10, shortcut khởi động máy tính windows 10, thủ thuật tắt máy windows 10
Bài viết Tạo Shortcut tắt, khởi động lại máy… trên màn hình Desktop Windows 10 được tổng hợp sưu tầm và biên tập bởi nhiều user – Sửa máy tính PCI – TopVn Mọi ý kiến đóng góp và phản hồi vui lòng gửi Liên Hệ cho chúng tôi để điều chỉnh. Xin cảm ơn.


 Chuyên Nghiệp trong phục vụ với hơn 20 Kỹ thuật IT luôn sẵn sàng tới tận nơi sửa chữa và cài đặt ở Tphcm. Báo giá rõ ràng. 100% hài lòng mới thu tiền.
Chuyên Nghiệp trong phục vụ với hơn 20 Kỹ thuật IT luôn sẵn sàng tới tận nơi sửa chữa và cài đặt ở Tphcm. Báo giá rõ ràng. 100% hài lòng mới thu tiền.









