-
×
 Sửa Bàn Phím Máy Tính Tại Thủ Đức - Tận Nơi
1 × ₫150,000
Sửa Bàn Phím Máy Tính Tại Thủ Đức - Tận Nơi
1 × ₫150,000
Tổng số phụ: ₫150,000
Cam kết ![]() Chuyên Nghiệp trong phục vụ với hơn 20 Kỹ thuật IT luôn sẵn sàng tới tận nơi sửa chữa và cài đặt ở Tphcm. Báo giá rõ ràng. 100% hài lòng mới thu tiền.
Chuyên Nghiệp trong phục vụ với hơn 20 Kỹ thuật IT luôn sẵn sàng tới tận nơi sửa chữa và cài đặt ở Tphcm. Báo giá rõ ràng. 100% hài lòng mới thu tiền.
Có thể bạn đã biết Windows 10 cũng cho phép người sử dụng burn file ISO mà không cần phải sử dụng đến bất kể phần mềm, công cụ thứ 3 nào. Thực ra việc burn file ISO chẳng cần dùng công cụ thứ 3 được tích hợp trước mắt trên Windows 7. Tất cả bạn cần đó là một đĩa CD/DVD trắng và file ISO.
Tuy nhiên rất ít người dùng biết rằng Windows còn có thêm tính năng burn file ISO từ Command Prompt.
Trong bài viết dưới đây Quản trị mạng sẽ giới thiệu cho bạn cách burn file ISO từ Command Prompt trên Windows 10.
Theo mặc định công cụ isoburn tool được tích hợp kèm trên Windows 10. Công cụ này nằm trong thư mục:
C:windowssystem32isoburn.exe
Cú pháp isoburn tool sử dụng là:
ISOBURN.EXE [/Q] [:] path_to_iso_file
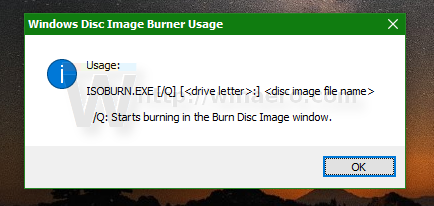
Nếu bạn cung cấp tham số /Q, công cụ sẽ burn ngay tức thì trong cửa sổ Burn Disc Image window.
Chỉ cần nhập đường dẫn đến file ISO. Khi bạn nhập đường dẫn file ISO, isoburn sẽ hiểu thị cửa sổ Burn Disc Image window.
Tại đây bạn phải chọn ký tự đại diện ổ đĩa để viết ổ CD/DVD.
Để burn file ISO từ Command Prompt trên Windows 10, bạn thực hiện theo các bước dưới đây:
Để mở Command prompt trên Windows 10, bạn cũng có thể có thể tham khảo một số cách dưới đây:
Mở Command Prompt từ khung Search:
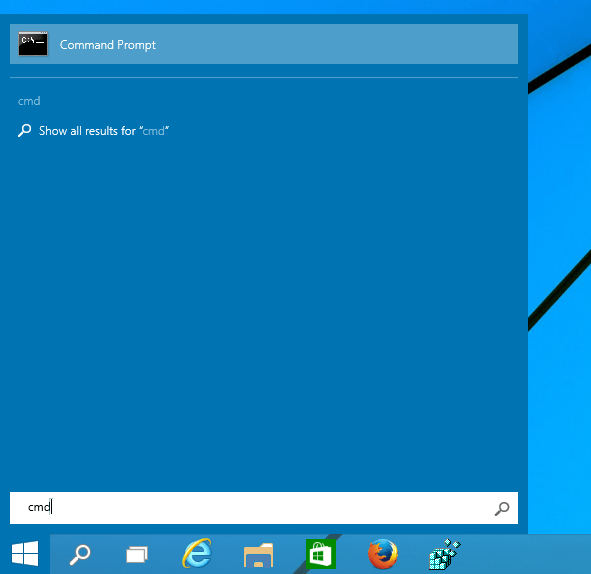
Đầu tiên mở Start Menu rồi nhấn phím Windows, sau đó nhập lệnh: “cmd.exe ” vào khung Search.
Click chọn cmd.exe trên bản kê kết quả rồi nhấn Enter để mở Command Prompt.
Mở Command Prompt bằng phương pháp nhấn tổ hợp phím Windows + X:
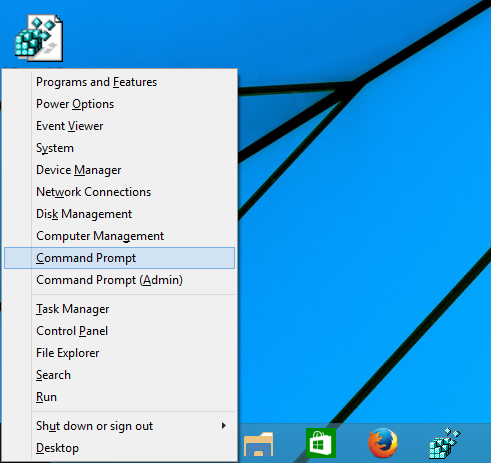
Đây là một trong các cách dễ nhất để mở Command Prompt trên Windows 10. Chỉ cần nhấn tổ hợp phím Windows + X rồi chọn Command Prompt trên Menu là xong.
Mở Command Prompt từ hộp thoại Run:

Nhấn tổ hợp phím Windows + R để mở cửa sổ hộp thoại Run. Sau đó nhập cmd vào cửa sổ hộp thoại Run, nhấn Enter để mở Command Prompt.
Mở Command Prompt trên Start Menu:
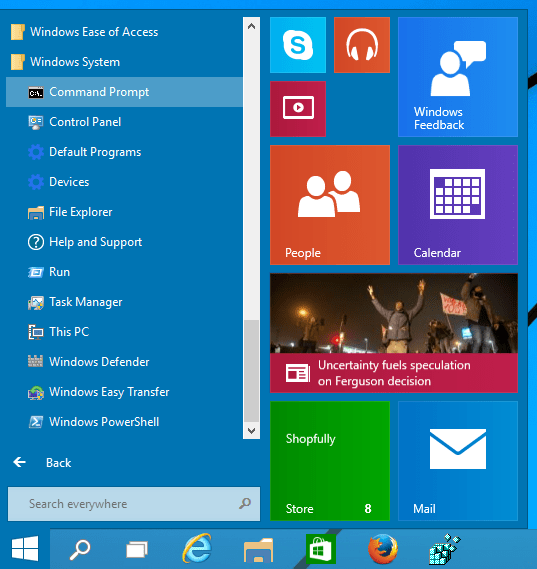
Mở Start Menu sau đó click chọn All apps rồi cuộn xuống tìm thư mục Windows System . Tại đây bạn tìm và chọn Command Prompt.
Nhập câu lệnh dưới đây vào cửa sổ Command Prompt:
ISOBURN.EXE /Q E: c:dataWindow10.ISO
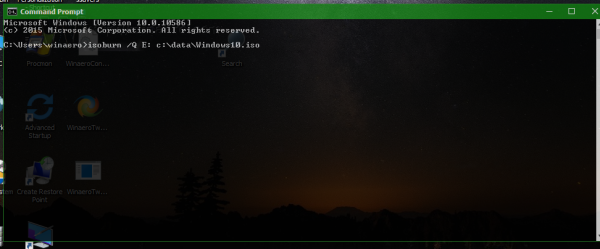
Lưu ý :
Thay thế E trong lệnh trên bằng ký tự ổ đĩa đại diện trên hệ điều hành của bạn và đườg dẫn tới file ISO.
Sử dụng Command Prompt để quản lý mạng không dây trên Windows 10 như ra sao?
Làm làm sao để kích hoạt Ctrl+C/Ctrl+V để thực hiện lệnh dán trong cửa sổ Command Prompt?
Thủ thuật khởi chạy Command Prompt dễ dàng trên Windows 10
Chúc các bạn thành công!
Từ khóa bài viết: burn file ISO, burn file ISO từ command prompt, command prompt, cách burn file ISO, thủ thuật command prompt
Bài viết Thủ thuật burn file ISO từ Command Prompt trên Windows 10 được tổng hợp sưu tầm và biên tập bởi nhiều user – Sửa máy tính PCI – TopVn Mọi ý kiến đóng góp và phản hồi vui lòng gửi Liên Hệ cho chúng tôi để điều chỉnh. Xin cảm ơn.