Chưa có sản phẩm trong giỏ hàng.
Windows
Tìm hiểu và sử dụng Windows Malicious Software Removal Tool
Website suamaytinhpci.com có bài Tìm hiểu và sử dụng Windows Malicious Software Removal Tool – Microsoft Windows Malicious Software Removal Tool (MSRT) giúp loại bỏ phần mềm độc hại từ máy tính chạy Windows. Bài hướng dẫn này sẽ chỉ bạn cách mở và sử dụng Malicious Software Removal Tool để quét và loại bỏ phần mềm độc hại phổ biến cụ thể trong Windows.
Microsoft Windows Malicious Software Removal Tool (MSRT) giúp loại bỏ phần mềm độc hại từ máy tính chạy Windows 10, Windows Server 2019, Windows Server 2016, Windows 8.1, Windows Server 2012 R2, Windows 8 , Windows Server 2012, Windows 7 hoặc Windows Server 2008.
Microsoft thường ban hành MSRT hàng tháng như một phần của Windows Update hoặc công cụ độc lập. Sử dụng công cụ này để tìm và loại bỏ các mối dọa dẫm thông dụng cụ thể và đảo ngược các thay đổi chúng đã thực hiện. Để phát hiện và loại bỏ phần mềm độc hại toàn diện, hãy xem xét sử dụng Microsoft Safety Scanner.
Microsoft Malicious Software Removal Tool không thay thế phần mềm diệt virus. Do đó, bạn vẫn nên cài đặt và sử dụng các ứng dụng diệt virus được cập nhật thường xuyên. Nếu thích, bạn có thể sử dụng Windows Defender trên Windows 10 để diệt virus.
Microsoft Malicious Software Removal Tool khác với một số mặt hàng diệt virus ở ba điểm sau:
- Công cụ loại bỏ phần mềm độc hại từ máy tính đã trở nên nhiễm virus. Phần mềm diệt virus chặn ứng dụng độc hại không chạy trên máy tính. Việc ngăn phần mềm độc hại chạy trên máy tính hữu ích hơn việc loại bỏ nó sau khi bị nhiễm virus.
- Công cụ chỉ loại bỏ được 1 số phần mềm độc hại phổ biến cụ thể. Phần mềm độc hại cụ thể là một tập hợp nhỏ trong những các ứng dụng độc hại ngày nay.
- Công cụ tập trung vào việc phát hiện và loại bỏ phần mềm độc hại đang hoạt động, có nghĩa là phần mềm độc hại đang chạy trên máy tính. Công cụ không thể loại bỏ ứng dụng độc hại không chạy. Tuy nhiên, phần mềm diệt virus có thể thực hiện trọng trách này.
Malicious Software Removal Tool chạy ở chế độ im lặng trong nền. Nếu phát giác phần mềm độc hại trên máy tính, lần sau khi đăng nhập vào máy tính với tư cách quản trị viên, bạn sẽ thấy thông báo trong khu vực thông báo cho thấy máy tính bị nhiễm virus.
Thực hiện quét toàn bộ máy tính
Nếu công cụ tìm thấy phần mềm độc hại, bạn nên thi hành quét toàn bộ máy tính. Quá trình này sẽ thực hành quét nhanh trước và sau đó quét toàn bộ máy tính dù quét nhanh có tìm thấy ứng dụng độc hại hay không. Quá trình này cũng có thể mất một vài giờ vì nó sẽ quét mọi thứ các ổ đĩa cố định và di động. Tuy nhiên, nó không quét các ổ đĩa mạng được ánh xạ.
Loại bỏ file độc hại
Nếu ứng dụng độc hại chỉnh sửa file trên máy tính, công cụ sẽ thông báo cho người dùng để làm loại bỏ ứng dụng độc hại từ những file này. Nếu ứng dụng độc hại chỉnh sửa cài đặt trình duyệt, trang chủ cũng có thể bị thay đổi tự động thành trang cung cấp hướng dẫn về cách phục hồi cài đặt này.
Bạn có thể xóa file cụ thể hoặc mọi thứ các file bị nhiễm virus mà công cụ tìm thấy. Tuy nhiên, bạn phải lưu ý một số dữ liệu cũng có thể có thể bị mất trong qui trình này. Ngoài ra, công cụ cũng có thể không phục hồi được một số file về tình trạng gốc chưa bị nhiễm virus.
Công cụ có thể đòi hỏi bạn khởi động lại máy tính để hoàn tất việc loại bỏ một số phần mềm độc hại hoặc thông báo người dùng thực hiện các bước thủ công để hoàn tất quá trình loại bỏ phần mềm độc hại. Để tận gốc loại bỏ phần mềm độc hại, bạn nên sử dụng ứng dụng diệt virus.
Báo cáo tin tức bị lây nhiễm phần mềm độc hại cho Microsoft
Malicious Software Removal Tool sẽ gửi thông tin cơ bản cho Microsoft nếu phát hiện ứng dụng độc hại hoặc tìm thấy lỗi. Thông tin này được sử dụng để theo dõi tỷ lệ nhiễm virus. Bạn chẳng càng phải lo âu vì nó sẽ không gửi tin tức cá nhân cũng có thể nhận dạng liên quan đến bạn và máy tính trong báo cáo này.
Bài chỉ dẫn này sẽ chỉ bạn cách mở và sử dụng Malicious Software Removal Tool (MSRT) để quét và loại bỏ ứng dụng độc hại phổ biến cụ thể trong Windows.
Lưu ý: Nhận ký quét của Malicious Software Removal Tool được lưu trong C:WindowsDebugmrt.log.
Microsoft ban hành phiên bản mới của Malicious Software Removal Tool vào Thứ ba tuần thứ hai của mỗi tháng. MSRT được cập nhật trong Windows với Windows Update KB890830. Bạn có thể tải và cài đặt MSRT cho Windows 32-bit (x86) hoặc 64-bit (x64).
https://www.microsoft.com/en-us/download/malicious-software-removal-tool-details 1. Mở và sử dụng Malicious Software Removal Tool
Bước 1 . Gõ mrt (C:WindowsSystem32MRT.exe) trong hộp kiếm tìm ( Windows + S ) trên menu Start hoặc Taskbar và nhấn Enter để mở Malicious Software Removal Tool.
Bước 2 . Click vào Next .

Bước 3 . Thực hiện Bước 4 (Quét nhanh), Bước 5 (Quét toàn bộ hệ thống) hoặc Bước 6 (Quét tùy chỉnh).
Bước 4. Thực hiện quét nhanh với MSRT
Lưu ý: Tùy chọn này sẽ quét các vùng của hệ thống có thể chứa phần mềm độc hại. Nếu phát hiện ứng dụng độc hại, nó sẽ thông báo người sử dụng thi hành quét toàn bộ hệ thống.
Chọn Quick scan , click vào Next và đi tới Bước 7 .

Bước 5 . Thực hiện quét toàn bộ hệ thống với MSRT
Lưu ý: Tùy chọn này sẽ quét toàn bộ hệ thống và quá trình này còn cũng có thể có thể mất một vài giờ phụ thuộc vào lượng dữ liệu bạn muốn quét.
Chọn Full scan , click vào Next và chuyển đến Bước 7 .
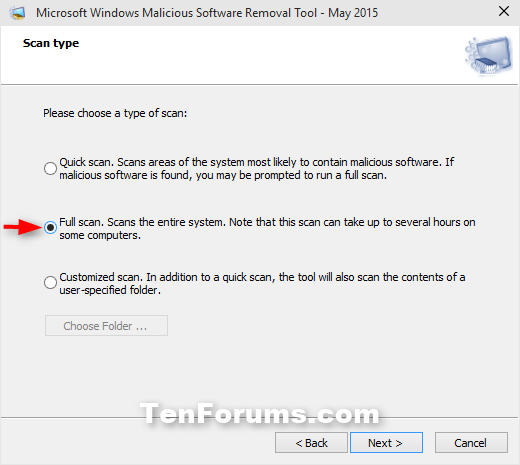
Bước 6. Thực hiện quét tùy chỉnh với MSRT
Lưu ý : Tùy chọn này sẽ thực hiện quét nhanh trước, sau đó quét nội dung thư mục hoặc ổ hdd bạn chỉ định.
Chọn Customized scan và click vào Choose Folder .
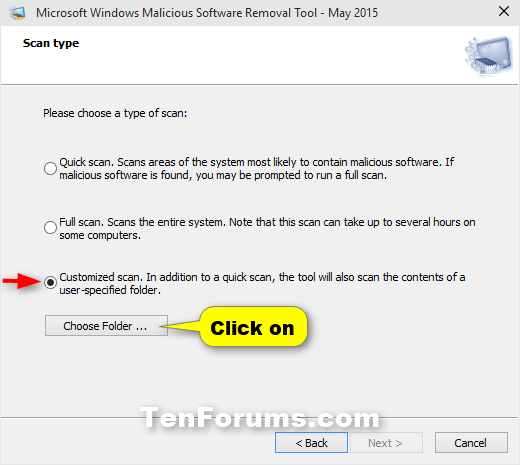
Duyệt và chọn thư mục hoặc ổ cứng bạn muốn quét, click vào OK .

Click vào Next và chuyển đến Bước 7 .
Bước 7 . MSRT sẽ bắt đầu quét máy tính.

Bước 8 . Khi hoàn tất, bạn sẽ thấy kết quả, click vào liên kết View detailed results of the scan . Khi xong, click vào Finish .

2. Chạy Malicious Software Removal Tool trong Command Prompt
Bước 1 . Mở Command Prompt với tư cách admin.
Bước 2 . Trong Command Prompt, sao chép và dán lệnh bên dưới muốn sử dụng và nhấn Enter .
- MRT /F : Mở giao diện người sử dụng MSRT và thi hành quét toàn bộ hệ thống bắt buộc.
- MRT /F /Q : Thực hiện quét toàn bộ hệ thống mà không cần mở giao diện người sử dụng MSRT.
- MRT /F:Y : Mở giao diện người sử dụng MSRT, thi hành quét toàn bộ hệ thống bắt buộc và tự động xóa file bị nhiễm.
- MRT /F:Y /Q : Thực hiện quét đầy đủ bắt buộc vào tự động xóa file bị nhiễm mà không mở giao diện người dùng MSRT.
Chúc các bạn thi hành thành công!
Từ khóa bài viết: Windows Malicious Software Removal Tool, msrt, bảo vệ máy tính, mã độc, sử dụng Malicious Software Removal Tool, quét máy tính với Malicious Software Removal Tool, chạy Malicious Software Removal Tool
Bài viết Tìm hiểu và sử dụng Windows Malicious Software Removal Tool được tổng hợp sưu tầm và biên tập bởi nhiều user – Sửa máy tính PCI – TopVn Mọi ý kiến đóng góp và phản hồi vui lòng gửi Liên Hệ cho chúng tôi để điều chỉnh. Xin cảm ơn.











