Chưa có sản phẩm trong giỏ hàng.
Windows
Tìm nhanh driver Windows 10 bằng ID phần cứng
Website suamaytinhpci.com có bài Tìm nhanh driver Windows 10 bằng ID phần cứng – Nếu bạn muốn một cách nhanh chóng và dễ dàng để tìm driver cho thiết bị của mình, hãy thử phương pháp sau đây!
Khi nâng cấp hoặc cài đặt lại hệ điều hành, có vẻ như luôn có một phần cứng mà Windows chẳng thể tìm thấy driver. Bạn sẽ biết khi có driver bị lạc hậu hoặc bị thiếu khi những thiết bị ngoại vi, ví dụ như chuột, webcam, gamepad, đầu đọc thẻ, adapter không dây, không hoạt động đúng cách hoặc bạn nhận được thông báo Windows trong Device Manager. Lý tưởng đặc biệt là có đĩa đi cùng với phần cứng. Nhưng trong thực tế, đĩa kia có thể đã biết thành mất hoặc lỗi thời.
Nếu bạn muốn một cách nhanh chóng và dễ dàng để tìm driver cho thiết bị của mình, hãy thử cách thức sau đây!
Tìm driver phần cứng bị thiếu đơn giản trong Windows 10
Nếu thấy cảnh báo có hình dấu chấm than trong Device Manager, điều này có nghĩa là, bạn phải cập nhật ứng dụng driver. Một cách dễ dàng để tìm một driver cụ thể bằng ID phần cứng.
Trong Device Manager, nhấp chuột phải vào thiết bị phần cứng, sau đó bấm Properties.
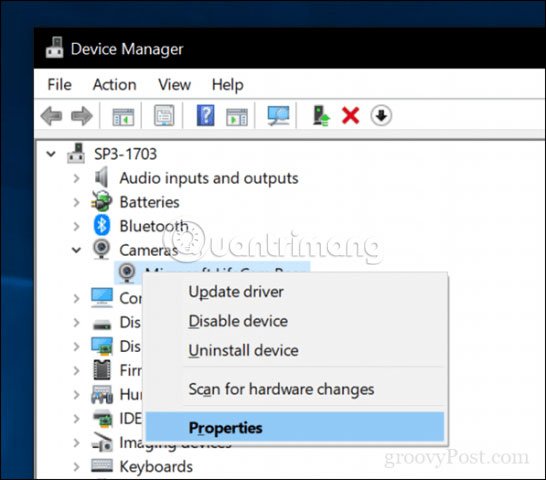
Chọn tab Details, bấm vào hộp Property, sau đó chọn Hardware Ids.
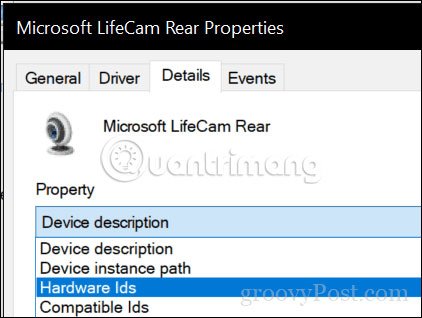
Trong hộp Value, chọn giá trị có tính dài ngắn hơn, nhấp chuột phải vào nó rồi bấm Copy.
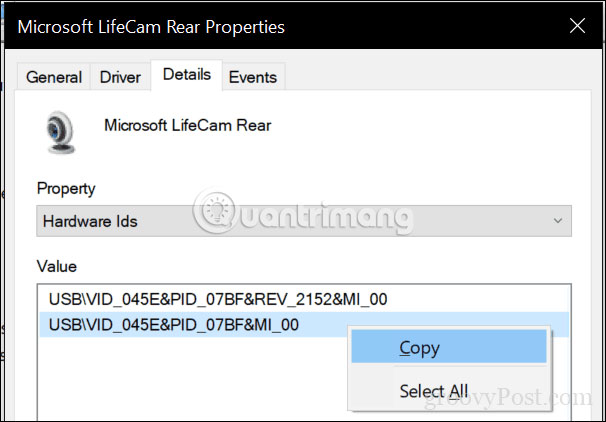
Mở trình duyệt web sau đó dán giá trị vừa sao chép vào công cụ tìm kiếm, rồi nhấn Enter.

Thông thường, kết quả đầu tiên sẽ cung cấp cho bạn tên của driver. Như bạn có thể thấy, các kết quả trước mắt đã định vị driver thuộc sở hữu Microsoft LifeCam Rear . Một số trang web sẽ tự lưu giữ driver, nhưng bạn không nên tải xuống driver từ một trang web mà bạn không tin tưởng. Thay vào đó, một khi tìm thấy tên và phiên bản của driver mà bạn đang tìm kiếm, hãy thử tải xuống trực tiếp từ trang web của nhà sản xuất.

Để tránh những phiền nhiễu trong lượt sau khi bạn nâng cấp, bạn cũng đều có thể sao lưu Driver Store bằng cách sao chép nội dung của C:WindowsSystem32DriverStoreFileRepository vào ổ USB hoặc CD.
Chúc bạn thực hành thành công!
Từ khóa bài viết: Windows 10, tìm driver, tìm driver Windows 10, ID phần cứng, tìm nhanh driver Windows 10 bằng ID phần cứng
Bài viết Tìm nhanh driver Windows 10 bằng ID phần cứng được tổng hợp sưu tầm và biên tập bởi nhiều user – Sửa máy tính PCI – TopVn Mọi ý kiến đóng góp và phản hồi vui lòng gửi Liên Hệ cho chúng tôi để điều chỉnh. Xin cảm ơn.











