Chưa có sản phẩm trong giỏ hàng.
Windows
Tùy chọn Sleep bị thiếu trên Menu Power Windows 10/8/7, đây là cách khôi phục
Website suamaytinhpci.com có bài Tùy chọn Sleep bị thiếu trên Menu Power Windows 10/8/7, đây là cách khôi phục – Làm sao để khôi phục lại tùy chọn Sleep trên Menu Power, mời bạn cùng tham khảo bài viết dưới đây của Quản trị mạng.
Vào một ngày đẹp trời, lúc mở Menu Power (menu khởi động) trên Windows 10 và bạn phát hiện ra rằng tùy chọn Sleep bỗng nhiên “biến mất”. Khi bạn click vào nút Start rồi click vào biểu trưng Power (hoặc click vào mũi tên nằm cạnh bên Shutdown), và bạn không tìm thấy tùy chọn Sleep đâu cả. Vậy thế nào để khôi phục lại tùy chọn Sleep trên Menu Power, mời bạn cùng tham khảo bài viết dưới đây của Quản trị mạng.
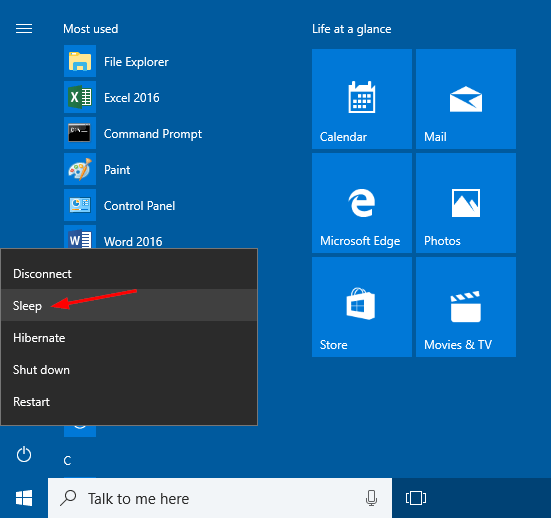
1. Kích hoạt Sleep Mode trên Control Panel
1. Đầu tiên mở Control Panel. Sau đó trên cửa sổ Control Panel, tại mục View by thiết lập là Large icons rồi tìm và click chọn Power Options trên bản kê các tùy chọn.
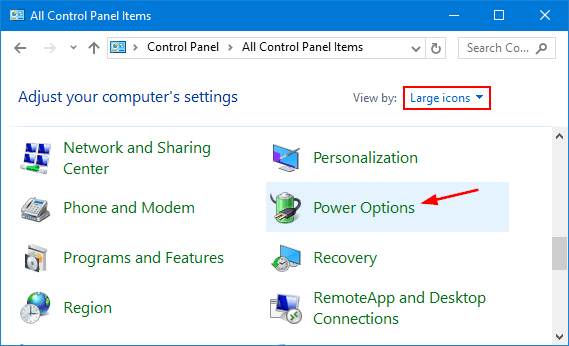
2. Trên cửa sổ Power Options, tìm và click chọn link “ Choose what the power button does ” ở phía bên trái.
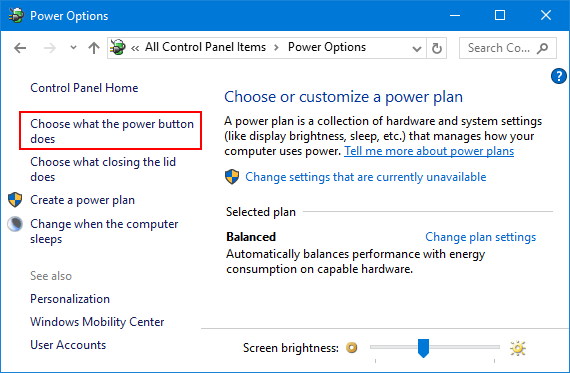
3. Click chọn link ” Change settings that are currently unavailable “.
4. Cuộn xuống mục Shutdown settings , sau đó đánh tích vào hộp nằm cạnh bên tùy chọn Sleep rồi click chọn Save changes để đọng lại thay đổi.
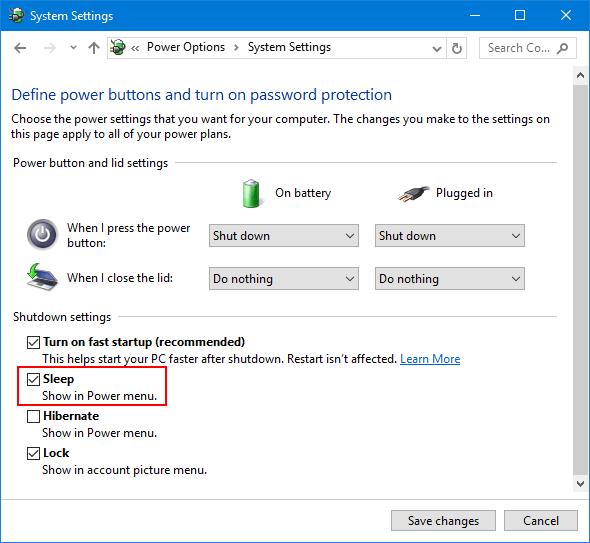
2. Sử dụng Group Policy để kích hoạt Sleep Mode
1. Đầu tiên mở cửa sổ Local Group Policy Editor. Để hoàn thành được điều này:
– Nhấn tổ hợp phím Windows + R để mở cửa sổ Run.
– Sau đó nhập gpedit.msc vào chỗ này rồi nhấn Enter.
– Nếu trên màn hình xuất hiện cửa sổ thông báo UAC, click chọn Yes để tiếp tục.
Trên cửa sổ Local Group Policy Editor, bạn điều phối theo key:
Computer Configuration => Administrative Templates => Windows Components => File Explorer
2. Ở khung bên phải, tìm và kích đúp chuột vào thiết lập có tên Show sleep in the power options menu .

3. Trên cửa sổ tiếp theo, click chọn Enabled hoặc Not Configured rồi click chọn OK .
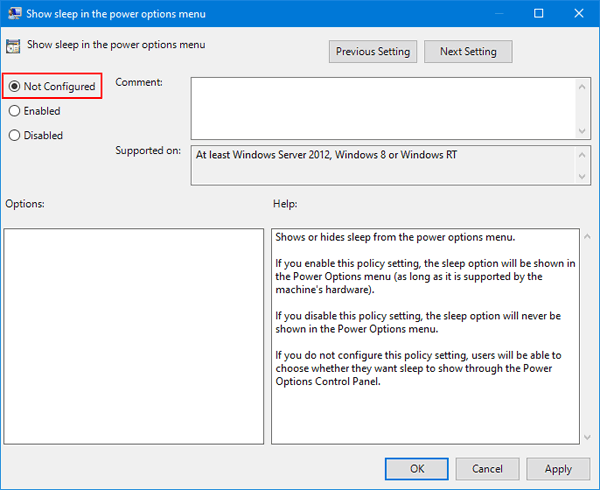
Điều này để thêm tùy chọn Sleep vào menu Power Options trên máy tính Windows của bạn.
3. Kích hoạt Connected Standby (InstantGo)
InstantGo (hay trước đây còn coi là Connected Standby) là một tính năng sáng dạ trên Windows 10 và Windows 8. Tính năng này cho phép máy tính người sử dụng có thể duy trì kết nối mạng ngay khi khi máy tính ở chế độ Sleep. Tuy nhiên nếu vô hiệu hóa InstantGo cũng cũng có thể kéo theo vô hiệu hóa chế độ Standby/Sleep. Do đó để khắc phục lỗi tùy chọn Sleep bị mất trên Menu Power Options bạn có thể kích hoạt Connected Standby.
Nếu InstantGo bị vô hiệu hóa, thi hành theo các bước dưới đây để kích hoạt lại InstantGo:
1. Mở Registry Editor. Để xong xuôi được điều này:
– Nhấn tổ hợp phím Windows + R để mở cửa sổ lệnh Run.
– Nhập regedit vào chỗ này rồi nhấn Enter để mở cửa sổ Registry Editor.
Trên cửa sổ Registry Editor bạn điều hướng theo key:
HKEY_LOCAL_MACHINESYSTEMCurrentControlSetControlPower
2. Ở khung bên phải, tìm và kích đúp chuột vào CsEnabled và thiết lập giá trị trong khung Value data là 1 .
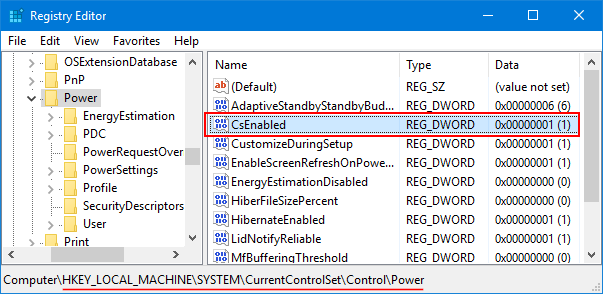
3. Sau khi hoàn tất, đóng cửa sổ Registry Editor lại và khởi động lại máy tính của bạn.
4. Cài đặt phiên bản Driver Display mới nhất
Nếu đang sử dụng phiên bản driver display chung chung, cũng đều có thể tùy chọn Sleep sẽ không hiện trên Menu Power Options. Do đó để hiển thị lại tùy chọn Sleep, bạn cần tải và cài đặt phiên bản Driver Display mới nhất từ trang chủ nhà sản xuất.
Tham khảo thêm một số bài viết dưới đây:
- Tháo ổ USB khi máy tính đang ở chế độ ngủ (Sleep) liệu có an toàn?
- Máy tính của bạn yêu cầu nhập mật khẩu sau khi khởi động từ chế độ Sleep, đây là cách khắc phục
- Wifi trên Windows 10 không kết nối sau khi khởi động khỏi chế độ Sleep
Chúc các bạn thành công!
Từ khóa bài viết: khôi phục tùy chọn Sleep, tùy chọn Sleep mất, thiếu tùy chọn Sleep, sửa lỗi Windows, thủ thuật Windows, Restore tùy chọn Sleep
Bài viết Tùy chọn Sleep bị thiếu trên Menu Power Windows 10/8/7, đây là cách khôi phục được tổng hợp sưu tầm và biên tập bởi nhiều user – Sửa máy tính PCI – TopVn Mọi ý kiến đóng góp và phản hồi vui lòng gửi Liên Hệ cho chúng tôi để điều chỉnh. Xin cảm ơn.

 Chuyên Nghiệp trong phục vụ với hơn 20 Kỹ thuật IT luôn sẵn sàng tới tận nơi sửa chữa và cài đặt ở Tphcm. Báo giá rõ ràng. 100% hài lòng mới thu tiền.
Chuyên Nghiệp trong phục vụ với hơn 20 Kỹ thuật IT luôn sẵn sàng tới tận nơi sửa chữa và cài đặt ở Tphcm. Báo giá rõ ràng. 100% hài lòng mới thu tiền.









