Chưa có sản phẩm trong giỏ hàng.
Windows
Xác định phiên bản Windows trên hệ thống
Website suamaytinhpci.com có bài Xác định phiên bản Windows trên hệ thống – Bạn có biết mình đang sử dụng phiên bản Windows nào không? Mặc dù mọi người thường không cần biết chính xác phiên bản Windows nào mình đã cài đặt, nhưng thông tin chung về phiên bản hệ điều hành bạn đang chạy là rất quan trọng.
Bạn có biết mình đang sử dụng phiên bản Windows nào không? Mặc dù mọi người thường không nên biết chuẩn xác phiên bản Windows nào mình đã cài đặt, nhưng thông tin chung về phiên bản hệ điều hành bạn đang chạy là rất quan trọng.
Mọi người nên biết ba điều về phiên bản Windows mà họ đã cài đặt: Phiên bản chính của Windows (ví dụ như 10, 8, 7, v.v…), ấn bản của phiên bản Windows đó (ví dụ như Pro, Ultimate, v.v…) và liệu phiên bản Windows đó là 64 bit hay 32 bit.
Nếu bạn không biết bạn đang sử dụng phiên bản Windows nào, bạn sẽ không biết phần mềm nào mình có thể cài đặt, driver thiết bị nào để cập nhật – thậm chí bạn không biết nên làm theo hướng dẫn nào để được trợ giúp!
Hãy nhớ rằng các biểu tượng trên thanh tác vụ và các mục trong Menu Start trong các hình ảnh minh họa dưới đây có thể không chính xác hoàn toàn với những gì có trên máy tính của bạn. Tuy nhiên, cấu trúc và sự xuất hiện chung cả của mỗi nút Start sẽ giống nhau, miễn là bạn không cài đặt Menu Start tùy chỉnh.
Cách xem phiên bản Windows đang cài
- Windows 10
- Windows 8 hoặc 8.1
- Windows 7
- Windows Vista
- Windows XP
Cách tìm phiên bản Windows bằng lệnh
Mặc dù những hình ảnh và tin tức bên dưới là cách tốt nhất để xác định phiên bản Windows bạn đang chạy, nhưng đó không phải là cách duy nhất. Ngoài ra còn có 1 lệnh bạn có thể chạy trên máy tính, hiển thị một màn hình About Windows với phiên bản Windows được kể cả trong đó.
Thực sự rất dễ dàng để làm điều ấy bất cứ phiên bản Windows bạn đang chạy. Các bước sẽ giống hệt nhau.
Chỉ cần mở hộp thoại Run với phím tắt Windows + R (giữ phím Windows và sau đó nhấn R một lần). Khi hộp thoại đó xuất hiện, hãy nhập winver (viết tắt của Windows version).
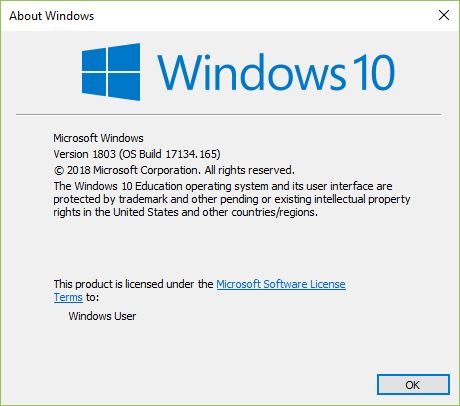
Windows 10

Bạn có Windows 10 nếu bạn thấy một Menu Start như thế này khi bạn nhấp hoặc chạm vào nút Start từ desktop. Nếu bạn kích chuột phải vào Menu Start, bạn sẽ thấy Power User Menu.
Phiên bản Windows 10 bạn đã cài đặt, cũng giống kiểu hệ thống (64 bit hoặc 32 bit), tất cả có thể được tìm thấy được liệt kê trong System applet, thuộc phần Control Panel.
Windows 10 là tên được đặt cho Windows phiên bản 10.0 và là phiên bản Windows mới nhất. Nếu bạn có 1 máy tính mới, có 99% cơ hội bạn đã cài đặt Windows 10. (Có thể gần hơn tới 99,9% cũng nên!)
Số phiên bản Windows cho Windows 10 là 10.0.
- Cách kiểm tra phiên bản Windows 10 trên máy tính
Windows 8 hoặc 8.1

Bạn có Windows 8.1 nếu bạn thấy nút Start ở phía dưới bên trái của màn hình và nhấn vào nó sẽ đưa bạn đến Menu Start.
Bạn có Windows 8 nếu bạn không thấy nút Start trên desktop.
Power User Menu khi nhấn chuột phải vào nút Start trong Windows 10, cũng đều có sẵn trong Windows 8.1 (và điều tương tự cũng xảy ra khi kích chuột phải vào góc của màn hình trong Windows 8).
Phiên bản Windows 8 hoặc 8.1 bạn đang sử dụng, cũng giống tin tức về phiên bản Windows 8 đang dùng là 32 bit hay 64 bit, mọi thứ đều được tìm thấy trong Control Panel từ System applet.
Nếu bạn không chắc chắn liệu mình đang chạy Windows 8.1 hay Windows 8, bạn cũng sẽ thấy tin tức đó được liệt kê trong System applet.
Windows 8.1 là tên được đặt cho Windows phiên bản 6.3 và Windows 8 là phiên bản Windows 6.2.
Windows 7

Bạn có Windows 7 nếu bạn thấy một Menu Start trông như thế này khi bạn bấm vào nút Start.
Các nút Start và Menu Start trông rất giống nhau. Tuy nhiên, nút Start trong Windows 7 hoàn toàn nằm ở trong thanh tác vụ, không phải như nút Start trong Windows Vista.
Thông tin về phiên bản Windows 7 mà bạn có, cũng như việc đó là phiên bản 64 bit hay 32 bit, đều có sẵn trong Control Panel từ System applet.
Windows 7 là tên được đặt cho Windows phiên bản 6.1.
Windows Vista

Bạn có Windows Vista nếu sau khi nhấp vào nút Start, bạn sẽ thấy một Menu Start trông giống thế này.
Như đã đề cập trong phần Windows 7 ở trên, cả hai phiên bản Windows đều có các nút Start và Menu Start tương tự nhau. Một cách để phân biệt chúng là nhìn vào nút Start. Nút này trong Windows Vista không giống như trong Windows 7. Nó mở rộng phía trên và dưới thanh tác vụ.
Thông tin về phiên bản Windows Vista bạn đang sử dụng, cũng như phiên bản Windows Vista của bạn là 32 bit hay 64 bit, tất cả đều có sẵn trong System applet (bạn cũng có thể có thể tìm thấy trong Control Panel).
Windows Vista là tên được đặt cho Windows phiên bản 6.0.
Windows XP
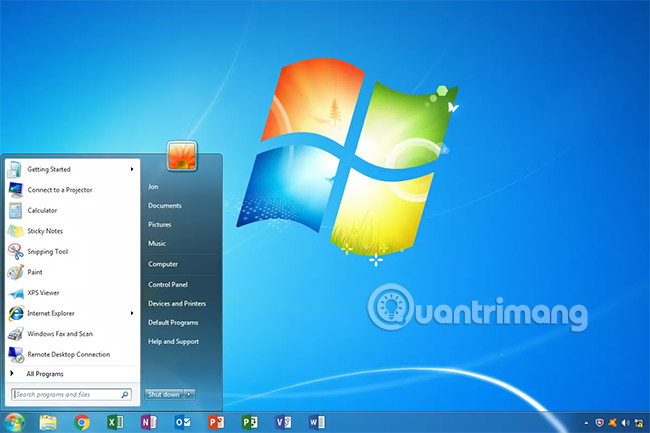
Bạn có Windows XP nếu nút Start kể cả cả logo Windows cũng giống từ “Start”. Trong các phiên bản Windows mới hơn, như bạn có thể thấy ở trên, nút này chỉ là một biểu tượng (không có phần chữ đi kèm).
Một cách khác, nút Start trong Windows XP rất khác biệt khi đối chiếu với những phiên bản Windows mới hơn. Nó nằm ngang và có cạnh phải cong. Như đã thấy ở trên, nút Start trong số phiên bản hết có hình tròn hoặc hình vuông.
Xem thêm:
- 4 cách kiểm tra chi tiết cấu hình hệ thống Windows 10
- Cách kiểm tra phiên bản DirectX trên Windows
- Hướng dẫn cách kiểm tra phiên bản PHP
Từ khóa bài viết: Windows XP, Windows Vista, Windows 7, System Restore, Registry, Backup
Bài viết Xác định phiên bản Windows trên hệ thống được tổng hợp sưu tầm và biên tập bởi nhiều user – Sửa máy tính PCI – TopVn Mọi ý kiến đóng góp và phản hồi vui lòng gửi Liên Hệ cho chúng tôi để điều chỉnh. Xin cảm ơn.

 Chuyên Nghiệp trong phục vụ với hơn 20 Kỹ thuật IT luôn sẵn sàng tới tận nơi sửa chữa và cài đặt ở Tphcm. Báo giá rõ ràng. 100% hài lòng mới thu tiền.
Chuyên Nghiệp trong phục vụ với hơn 20 Kỹ thuật IT luôn sẵn sàng tới tận nơi sửa chữa và cài đặt ở Tphcm. Báo giá rõ ràng. 100% hài lòng mới thu tiền.









