Chưa có sản phẩm trong giỏ hàng.
Windows
Các bước khắc phục lỗi cập nhật Windows 10 0xC1900107
Các bước khắc phục lỗi cập nhật Windows 10 0xC1900107 Lỗi cập nhật Windows 10 0xC1900107 khá phổ biến khi nâng cấp lên phiên bản mới. Hãy thực hiện theo các bước sau để khắc phục sự cố nhanh chóng.
Lỗi cập nhật Windows 10 0xC1900107 khá thông dụng khi nâng cấp lên phiên bản mới. Hãy thi hành theo các bước sau để khắc phục sự cố nhanh chóng.
- Cách khắc phục một số lỗi khi cập nhật Windows 10
Mã lỗi 0xC1900107 khi cập nhật Win 10
Khi cải tiến Windows 10 từ phiên bản này sang phiên bản khác, hầu hết người dùng phải đối mặt với mã lỗi 0xC1900107. Lỗi này khá phổ biến. Khi giải mã lỗi này, điều Windows đang nói là bạn phải xóa các file cài đặt trước đó, nếu lúc cải tiến lên phiên bản mới.
Khi bạn nâng cấp Windows 10 lên phiên bản mới hơn, nó sẽ lưu các file cài đặt trước đó vào một folder trong thư mục root của ổ C. Các file này giúp bạn hạ cấp nếu không thích hoặc gặp vấn đề với phiên bản Windows 10 mới. Nếu bạn không xóa các file cài đặt trước đấy thì Windows 10 không thể được cải tiến lên phiên bản mới khác.
Để khắc phục lỗi cập nhật 0xC1900107, bạn cần xóa các file cài đặt Windows 10 trước đó. Để làm điều đó, hãy thực hành theo các bước dưới đây.
Các bước khắc phục lỗi Windows Update 0xC1900107
Vì lỗi được gây nên do các file cài đặt trước đó, nên bạn cần xóa chúng để sửa lỗi. Thực hiện theo một số bước bên dưới để sửa mã lỗi cập nhật 0xC1900107 trong Windows 10.
1. Mở ứng dụng Settings.
2. Chuyển đến trang System.
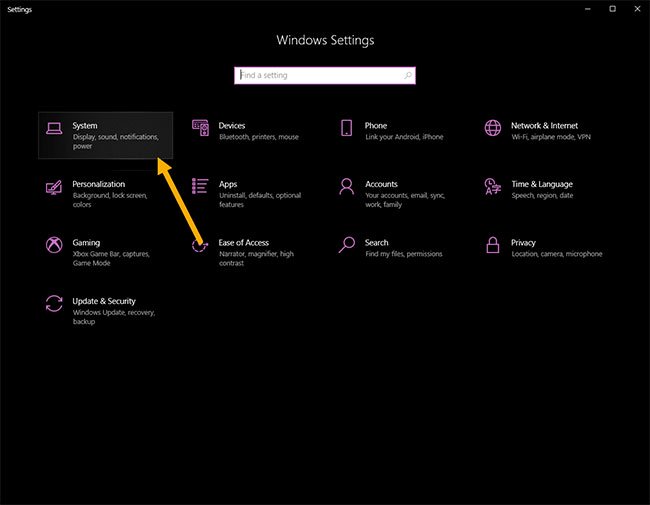
3. Nhấp vào tab Storage trên bảng điều khiển bên trái.
4. Trên bảng điều khiển bên phải, nhấp vào liên kết Configure Storage Sense or run it now .
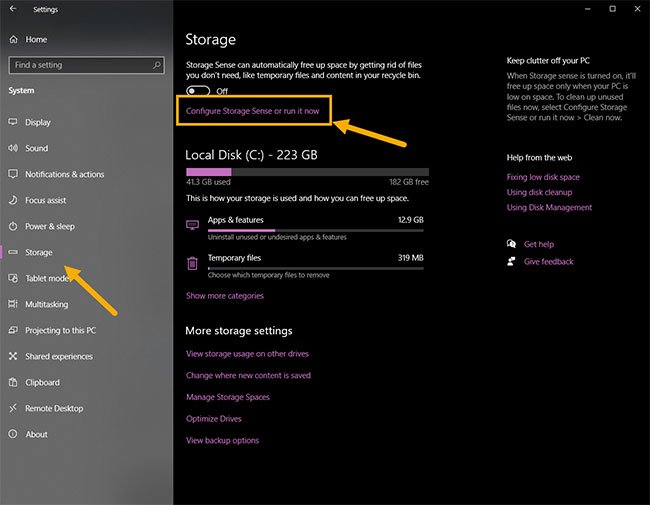
5. Cuộn xuống và chọn hộp kiểm Delete previous version of Windows .
6. Nhấp vào nút Clean now.
Ngay khi bạn nhấp vào nút này, Windows 10 sẽ xóa các file cài đặt trước đó. Sau khi xóa các file, bạn sẽ thấy một dấu kiểm kế bên nút Clean Now . Vì các file cài đặt trước kia đã biết thành xóa, lỗi 0xC1900107 sẽ có sửa và bạn cũng có thể tiến hành cải tiến Windows 10.
Sử dụng công cụ Disk Cleanup (Phương pháp thay thế)
Bạn cũng có thể sử dụng công cụ Disk Cleanup để xóa các file cài đặt trước đó và sửa lỗi 0xC1900107 trong Windows 10.
1. Mở menu Start.
2. Tìm kiếm và mở công cụ Disk Cleanup.
3. Chọn C drive từ bản kê drop-down và nhấp vào OK.
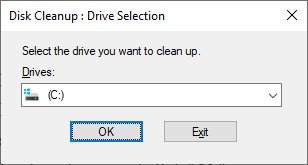
4. Nhấp vào nút Cleanup system files .
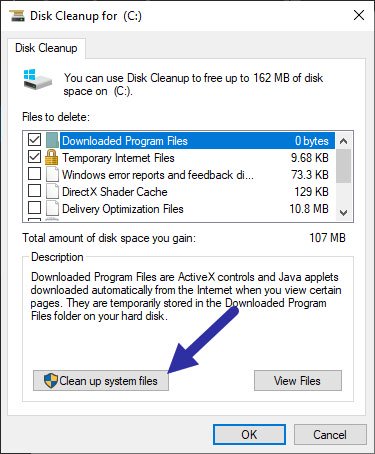
5. Chọn C drive từ danh sách drop-down và nhấp vào OK.
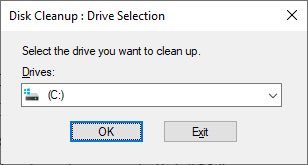
6. Chọn hộp kiểm Previous Windows Installation(s) .
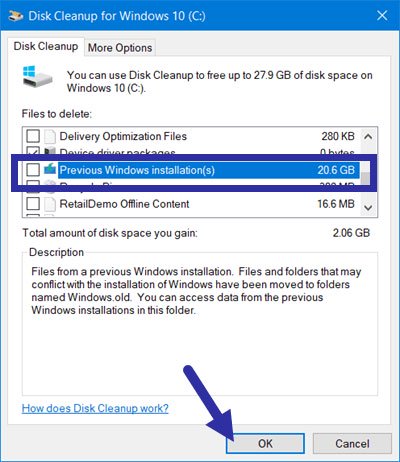
7. Nhấp vào nút OK.
Ngay khi bạn nhấp vào nút này, Windows sẽ xóa các file cài đặt trước đó. Khi đã xong, mã lỗi 0xC1900107 sẽ có sửa tự động. Bây giờ, bạn có thể triển khai cải tiến lên phiên bản Windows 10 mới.
Tham khảo thêm: Cách tắt Windows Update trên Windows 10.
cập nhật Windows 10, lỗi cập nhật Windows 10, sửa lỗi cập nhật Windows 10, 0xC1900107, khắc phục lỗi cập nhật Windows 10 0xC1900107
Bài viết (post) Các bước khắc phục lỗi cập nhật Windows 10 0xC1900107 được tổng hợp và biên tập bởi: suamaytinhpci.com. Mọi ý kiến đóng góp và phản hồi vui lòng gửi Liên Hệ cho suamaytinhpci.com để điều chỉnh. suamaytinhpci.com xin cảm ơn.

 Chuyên Nghiệp trong phục vụ với hơn 20 Kỹ thuật IT luôn sẵn sàng tới tận nơi sửa chữa và cài đặt ở Tphcm. Báo giá rõ ràng. 100% hài lòng mới thu tiền.
Chuyên Nghiệp trong phục vụ với hơn 20 Kỹ thuật IT luôn sẵn sàng tới tận nơi sửa chữa và cài đặt ở Tphcm. Báo giá rõ ràng. 100% hài lòng mới thu tiền.









