Chưa có sản phẩm trong giỏ hàng.
Windows
Cách cho phép hoặc chặn truy cập vào Microsoft Store trong Windows 10
Website suamaytinhpci.com có bài Cách cho phép hoặc chặn truy cập vào Microsoft Store trong Windows 10 – Microsoft Store trong Windows 10 cung cấp các ứng dụng, trò chơi, âm nhạc, phim ảnh, v.v.. cho người dùng mua hoặc miễn phí. Nếu không thích bạn có thể chặn truy cập vào cửa hàng theo hướng dẫn trong bài viết sau.
Microsoft Store trong Windows 10 cung cấp các ứng dụng, trò chơi, âm nhạc, phim ảnh, truyền hình và sách để người dùng có thể mua hoặc tải và cài đặt miễn phí cho những tài khoản Microsoft trên máy tính và thiết bị Windows 10. Nếu thích bạn cũng đều có thể tắt Store để người sử dụng chẳng thể truy cập vào cửa hàng. Bài viết này sẽ hướng dẫn các bạn cách cấp phép hoặc chặn truy cập vào Store cho mọi thứ người sử dụng trên Windows 10.
- Cách đổi quốc gia trên Microsoft Store
- Windows Store trên Windows 10 bị lỗi, đây là cách khắc phục
- Cách cài đặt ứng dụng Microsoft Store từ xa trên máy tính Windows 10
Lưu ý: Bạn cần đăng nhập với tư cách quản trị viên để cũng có thể có thể cấp phép hoặc chặn truy cập vào Store. Truy cập vào Store yêu cầu người sử dụng cài đặt cập nhật phần mềm vì vậy bạn phải đảm bảo chọn tùy chọn Automatic app updates trước lúc chặn truy cập vào Store.
Chính sách dưới đây chỉ áp dụng cho Windows 10 Enterprise và Windows 10 Education từ phiên bản 1511.
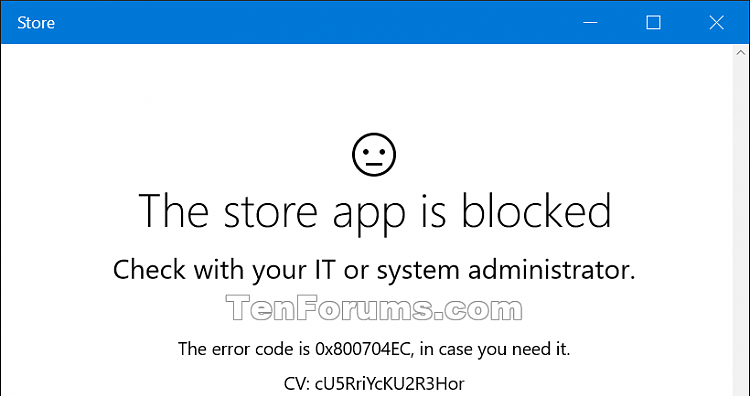
Cách 1. Cho phép hoặc chặn truy cập vào Store trong Group Policy
Local Group Policy Editor chỉ có trên Windows 10 Pro, Enterprise và Education edition. Tất cả các phiên bản khác có thể sử dụng cách thứ 2 dưới đây để chặn hoặc cho phép truy cập vào Store.
Bước 1 . Mở Local Group Policy Editor.
Bước 2. Trong khung bên trái của Local Group Policy Editor, điều phối đến địa thế dưới đây.
Computer ConfigurationAdministrative TemplatesWindows ComponentsStore 
Bước 3. Trong khung bên phải của Store trong Local Group Policy Editor, click đúp vào chủ trương Turn off the Store application để chỉnh sửa nó.
Bước 4.
Để cho phép truy cập vào Store, chọn Not Configured hoặc Disabled , click vào OK . Not Configured là cài đặt mặc định.
Để chặn truy cập vào Store, chọn Enabled , sau đó click vào OK .
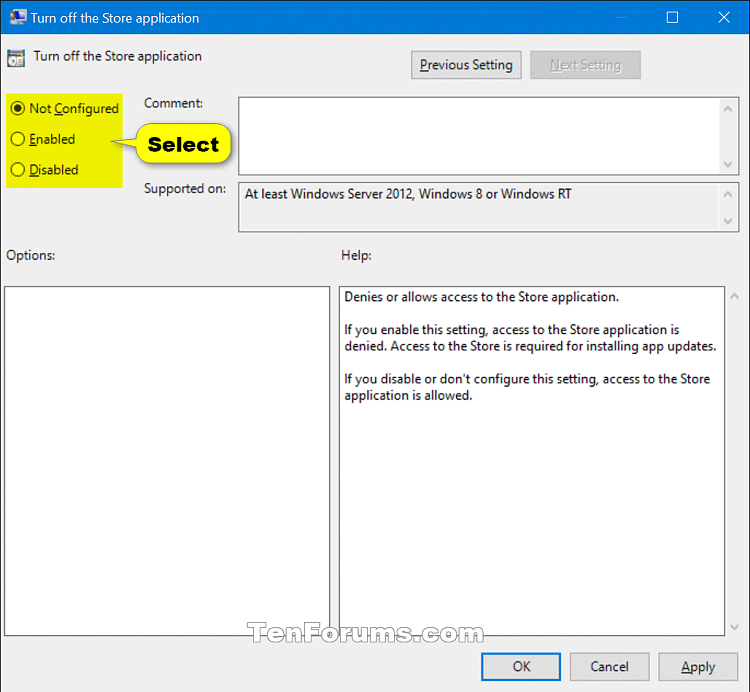
Bước 5. Khi hoàn tất, bạn có thể đóng Local Group Policy Editor.
Cách 2. Cho phép hoặc chặn quyền truy cập vào phần mềm Microsoft Store sử dụng file REG
File .reg dưới đây sẽ thêm và thay đổi registry key và giá trị DWORD bên dưới.
HKEY_LOCAL_MACHINESOFTWAREPoliciesMicrosoftWindowsStore RemoveWindowsStore DWORD
Delete hoặc 0: Cho phép
1: Chặn
Bước 1. Để cho phép truy cập vào Store, tải file bên dưới.
https://www.tenforums.com/attachments/tutorials/67903d1457241838-store-app-allow-block-access-windows-10-a-allow_access_to_store_app.reg Để chặn truy cập vào Store, tải file dưới đây.
https://www.tenforums.com/attachments/tutorials/67904d1457241838-store-app-allow-block-access-windows-10-a-block_access_to_store_app.reg Bước 2. Lưu file .reg trên desktop.
Bước 3 . Click đúp vào file vừa tải để hợp nhất nó.
Bước 4. Nếu được thông báo click vào Run , Yes (UAC) , Yes và OK để đồng ý hợp nhất. Bạn cũng có thể xóa file này sau khi đã thực hiện xong.
Chúc các bạn thực hiện thành công!
Từ khóa bài viết: chặn truy cập microsoft store, cho phép truy cập microsoft store, windows 10, truy cập store win 10, chặn truy cập ứng dụng trên microsoft store
Bài viết Cách cho phép hoặc chặn truy cập vào Microsoft Store trong Windows 10 được tổng hợp sưu tầm và biên tập bởi nhiều user – Sửa máy tính PCI – TopVn Mọi ý kiến đóng góp và phản hồi vui lòng gửi Liên Hệ cho chúng tôi để điều chỉnh. Xin cảm ơn.

 Chuyên Nghiệp trong phục vụ với hơn 20 Kỹ thuật IT luôn sẵn sàng tới tận nơi sửa chữa và cài đặt ở Tphcm. Báo giá rõ ràng. 100% hài lòng mới thu tiền.
Chuyên Nghiệp trong phục vụ với hơn 20 Kỹ thuật IT luôn sẵn sàng tới tận nơi sửa chữa và cài đặt ở Tphcm. Báo giá rõ ràng. 100% hài lòng mới thu tiền.









