Chưa có sản phẩm trong giỏ hàng.
Windows
Cách khắc phục vấn đề Game Bar không hoạt động trên Windows 10
Website suamaytinhpci.com có bài Cách khắc phục vấn đề Game Bar không hoạt động trên Windows 10 – Một số người sử dụng Windows 10 phiên bản 1809 trở lên đang gặp phải vấn đề khi khởi chạy Game Bar. Bài viết này sẽ giúp bạn khắc phục vấn đề Game Bar không hoạt động và một số vấn đề khác.
Với bản cập nhật Windows 10 phiên bản 1809, Microsoft đã đẩy một loạt các nâng cấp lên Xbox Game Bar. Tất cả các game thủ đều coi Game Bar như 1 công cụ bắt buộc vì nó chứa 1 vài tiện ích mới với nhiều chức năng bổ sung.
Tuy nhiên, một số người sử dụng Windows 10 phiên bản 1809 trở lên đang mắc phải vấn đề khi khởi chạy Game Bar. Bài viết này sẽ giúp bạn khắc phục vấn đề Game Bar không hoạt động và một số vấn đề khác.
Hướng dẫn cách khắc phục những vấn đề về Game Bar
- 1. Không mở được Game Bar Windows 10
- 2. Không thể bật chế độ Game Mode trên Windows 10
- 3. Phím tắt Game Bar không hoạt động
- 4. Game Bar Windows 10 không hoạt động trên các trò chơi toàn màn hình
- 5. Cài đặt lại phần mềm Game Bar Windows 10
1. Không mở được Game Bar Windows 10
Một trong những vấn đề phổ biến nhất lúc nhấn phím tắt Win + G , Game Bar không mở. Cách sửa lỗi này rất đơn giản, thực hiện theo những bước sau:
Bước 1 . Truy cập Settings Windows 10 bằng phương pháp nhấn Win + I và click vào tùy chọn Gaming .

Bước 2 . Chọn tùy chọn Game Bar từ menu bên trái và sau đó bật Record game clips, screenshots and broadcast using Game bar .
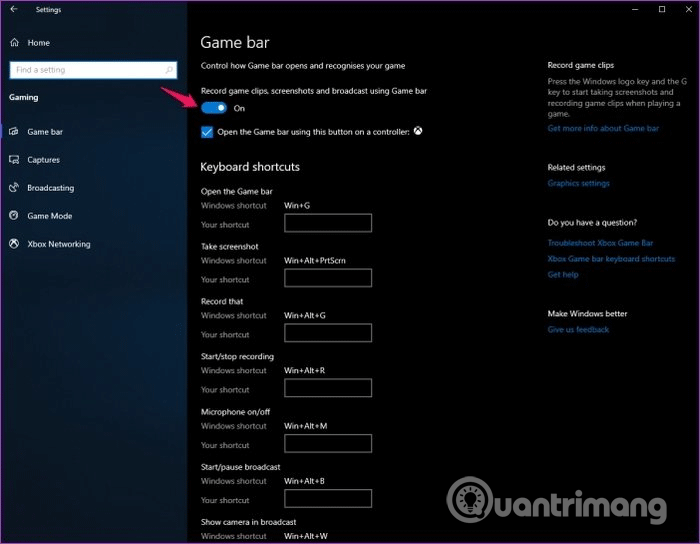
Bây giờ, đóng cửa sổ cài đặt, mở trò chơi bất kỳ và sử dụng lại phím tắt Win + G . Game Bar sẽ hiện ra, trong trường hợp nếu không thấy thanh Game Bar, khởi động lại hệ thống trước khi thử lại.
2. Không thể bật chế độ Game Mode trên Windows 10
Game Mode trên Windows 10 là một tính năng tiện lợi cho các ai không thích việc Windows chuyển hướng tài nguyên sang tiến độ nền khác khi đang chơi game. Khi bật chế độ này, Windows dành một lượng lớn tài nguyên hệ thống cho trò chơi bạn đang chơi để không gặp bất kỳ sự cố hoặc giảm khung hình.
Tính năng này được cấu hình để bật tự động ngay cả khởi chạy game. Trong tình huống nó không bật, thi hành theo các bước sau để bật thủ công:
Bước 1 . Mở cài đặt Windows 10 sử dụng Win + I và click vào tùy chọn Gaming .
Bước 2 . Chọn tùy chọn Game Mode từ bản kê bên trái và bật Game Mode .
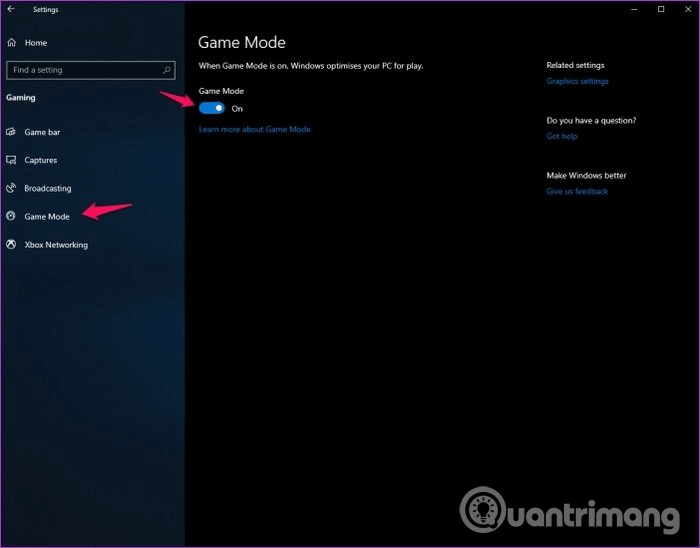
Bây giờ khi khởi chạy game trên hệ thống, Game Mode sẽ bật tự động.
3. Phím tắt Game Bar không hoạt động
Nếu khi nhấn Win + G mà Game Bar không hoạt động, cũng có thể có thể do xung đột với trò chơi hoặc bàn phím. Một số trò chơi hoặc thiết bị ngoại vi trò chơi cũng đều có thể vô hiệu hóa phím Windows để tránh vô tình nhấn vào đây khi đang chơi game.
Để khắc phục vấn đề này, bạn cần remap phím tắt bàn phím cho Game Bar. Thực hiện theo những bước dưới đây:
Bước 1 . Truy cập vào Settings Windows 10 và click vào tùy chọn Gaming .
Bước 2 . Chọn tùy chọn Game Bar từ danh sách bên trái và cuộn xuống tới phần Keyboard shortcuts

Nhập phím tắt bàn phím mới trong trường trống cạnh từng chức năng bạn muốn sử dụng. Đảm bảo bạn không được dùng phím tắt bàn phím đã sử dụng nếu không có thể gây nên vấn đề xung đột chẳng cần thiết.
4. Game Bar Windows 10 không hoạt động trên các trò chơi toàn màn hình
Mặc dù Game Bar cũng có thể có thể hoạt động với đa số các trò chơi chạy ở chế độ toàn màn hình, nhưng vẫn có khả năng nó không hoạt động với một số game.
Trong trường hợp này, bạn phải vào cài đặt trong game và vô hiệu hóa chế độ toàn màn hình. Bạn cũng cũng đều có thể chọn chế độ Windowed hoặc Windowed Fullscreen , phụ thuộc vào trò chơi bạn đang chơi. Sau khi chọn xong, bạn có thể khởi chạy Game Bar trong trò chơi mà không có vấn đề gì.
5. Cài đặt lại phần mềm Game Bar Windows 10
Nếu những cách trên không xử lý được vấn đề, bạn nên thử gỡ cài đặt sau đó cài đặt lại Game Bar. Thực hiện theo một số bước sau:
Bước 1 . Click chuột phải vào nút Start và chọn Windows PowerShell (Admin) từ menu bật lên.
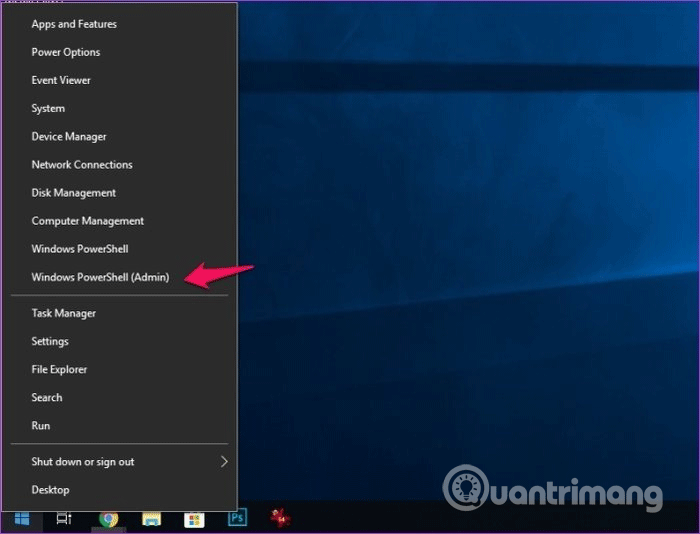
Bước 2. Nhập lệnh sau vào PowerShell và nhấn Enter để gỡ cài đặt Game Bar từ hệ thống.
Get-AppxPackage *xbox* | Remove-AppxPackage 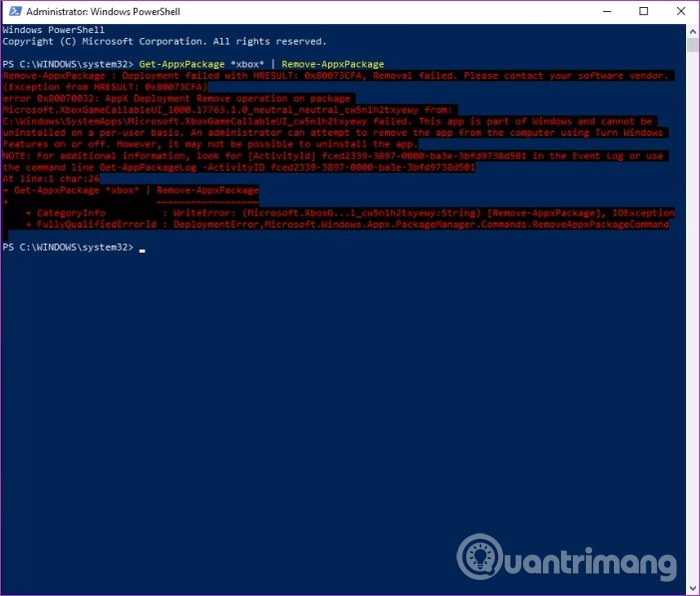
Bước 3 . Truy cập vào Microsoft Store và tìm kiếm Xbox Game Bar.
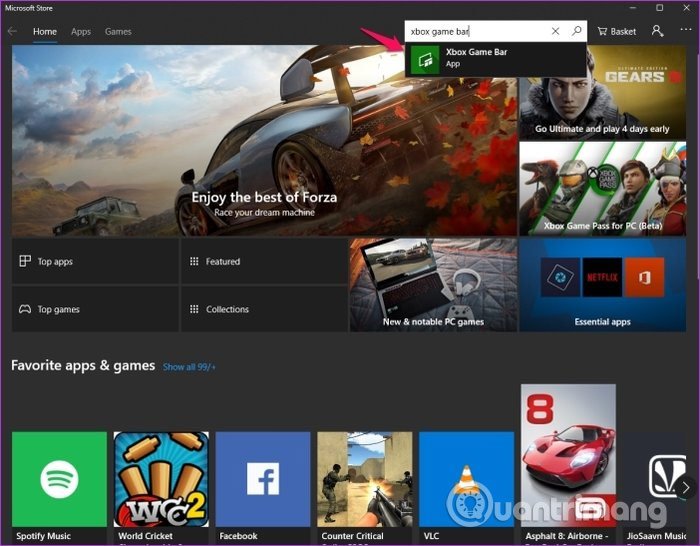
Bước 4 . Click vào nút Get trên trang Xbox Game Bar và click vào Install .
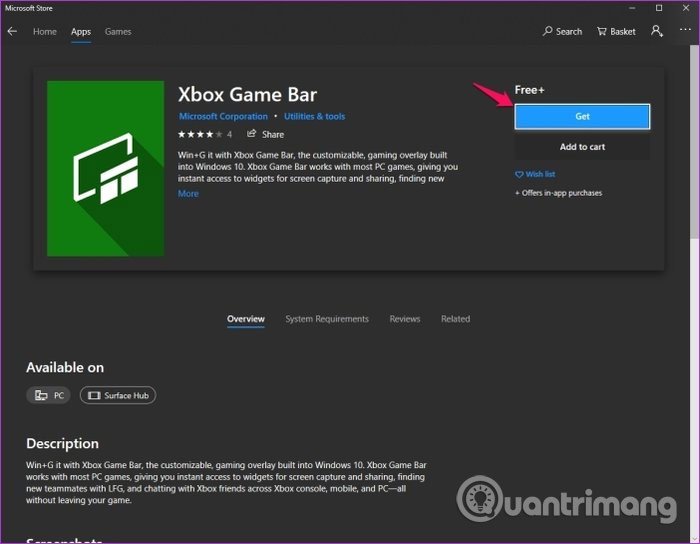
Game Bar Windows 10 sẽ có cài đặt trên hệ thống của bạn. Thử nhấn Win + G để mở Game Bar.
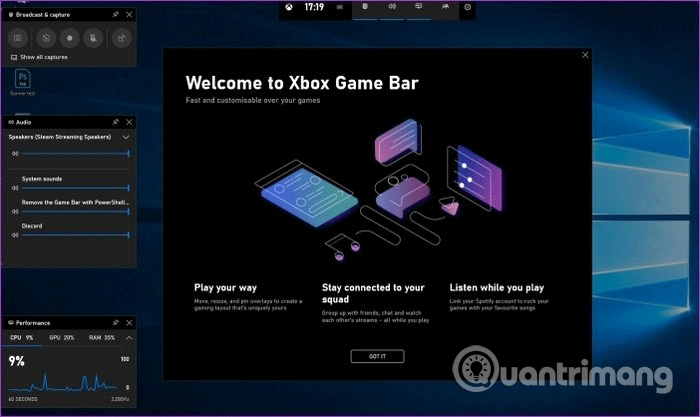
Khởi động lại hệ thống để áp dụng thay đổi.
Hy vọng một trong những giải pháp này còn có thể giúp bạn khắc phục được những vấn đề Game Bar trên hệ thống.
Chúc các bạn thực hiện thành công!
Từ khóa bài viết: khắc phục vấn đề game bar, sửa lỗi game bar, fix lỗi game bar, game bar không hoạt động, windows 10
Bài viết Cách khắc phục vấn đề Game Bar không hoạt động trên Windows 10 được tổng hợp sưu tầm và biên tập bởi nhiều user – Sửa máy tính PCI – TopVn Mọi ý kiến đóng góp và phản hồi vui lòng gửi Liên Hệ cho chúng tôi để điều chỉnh. Xin cảm ơn.

 Chuyên Nghiệp trong phục vụ với hơn 20 Kỹ thuật IT luôn sẵn sàng tới tận nơi sửa chữa và cài đặt ở Tphcm. Báo giá rõ ràng. 100% hài lòng mới thu tiền.
Chuyên Nghiệp trong phục vụ với hơn 20 Kỹ thuật IT luôn sẵn sàng tới tận nơi sửa chữa và cài đặt ở Tphcm. Báo giá rõ ràng. 100% hài lòng mới thu tiền.









