Chưa có sản phẩm trong giỏ hàng.
Windows
Cách mở Registry Editor trên Windows
Website suamaytinhpci.com có bài Cách mở Registry Editor trên Windows – Tất cả những thay đổi trong Windows Registry đều có thể được thực hiện thông qua Registry Editor, một công cụ có trong tất cả các phiên bản của Windows. Bài viết này sẽ hướng dẫn các bạn cách mở Registry Editor.
Tất cả những thay đổi trong Windows Registry đều có thể được thực hành thông qua Registry Editor, một công cụ có trong mỗi thứ các phiên bản của Windows. Registry Editor cấp phép người sử dụng xem, tạo và sửa đổi các khóa registry và các giá trị registry. Tuy nhiên, không có phím tắt cho công cụ này trong menu Start hoặc trên màn hình Apps, do đó người sử dụng muốn mở Registry Editor phải thi hành một dòng lệnh. Bài viết này sẽ chỉ dẫn các bạn cách mở Registry Editor trong Windows.
Lưu ý: Cách mở Registry Editor dưới đây cũng đều có thể được thi hành trong các phiên bản của Windows sử dụng registry như Windows 10, Windows 8, Windows 7, Windows Vista và Windows XP.
Cách mở Registry Editor
Bước 1: Trong Windows 10 hoặc Windows 8.1, click chuột phải hoặc bấm và giữ nút Start và sau đó chọn Run . Các phiên bản trước Windows 8.1, có thể dễ dàng truy cập Run từ màn hình Apps.
Trong Windows 7 hoặc Windows Vista, nhấp vào Start.
Trong Windows XP, nhấn vào nút Start và sau đó nhấn Run …
Bước 2: Trong hộp tìm kiếm hoặc cửa sổ Run , hãy gõ như sau:
regedit
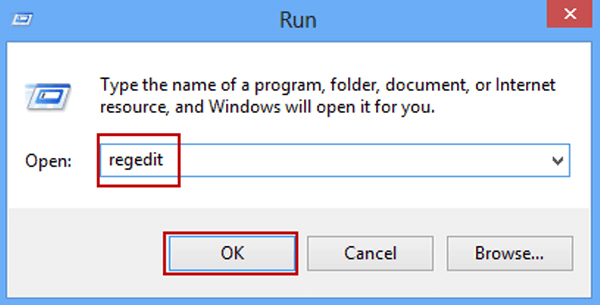
và sau đó nhấn Enter .
Lưu ý: Tùy thuộc vào từng phiên bản Windows và cách nó được định cấu hình, người dùng cũng có thể thấy hộp thoại User Account Control để xác nhận mở Registry Editor.
Bước 3: Registry Editor hiện ra. Nếu đã sử dụng Registry Editor trước đây, nó sẽ mở ra cùng một địa thế bạn đã làm việc trong lượt trước. Trong trường hợp này nếu không thích làm việc với các phím hoặc giá trị ở địa thế đó, chỉ cần tiếp tục se khít các khóa registry cho tới khi thấy các registry hive.
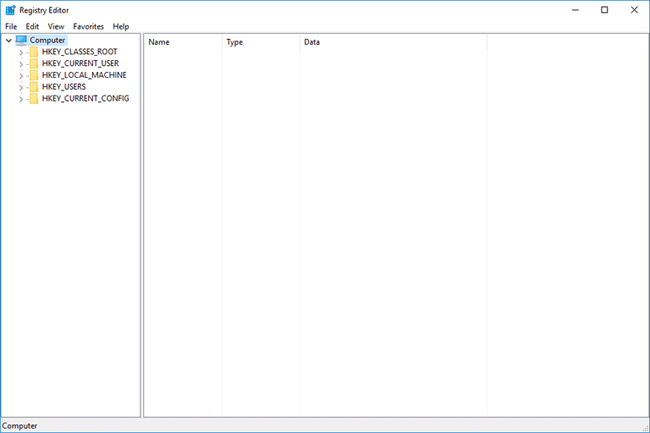
Mẹo: Bạn cũng có thể se khít hoặc mở rộng các khóa registry bằng cách nhấp hoặc chạm vào biểu tượng nhỏ > cạnh bên khóa. Trong Windows XP, biểu trưng + sẽ được thay thế cho biểu tượng > .
Bước 4: Bây giờ người sử dụng có thể thực hành bất cứ thay đổi registry nào.
Lưu ý : Sao lưu regisrtry trước lúc thực hành bất kỳ thay đổi nào trong trường hợp diễn ra sự cố.
Một số mẹo với Registry Editor
- Cách mau chóng để mở hộp thoại Run trên Windows là sử dụng phím tắt Windows + R.
- Nếu sử dụng Registry Editor để phục hồi tệp sao lưu REG và không chắc về các bước thực hành hãy đọc bài Sao lưu và khôi phục Windows Registry thật đơn giản.
- Mặc dù bạn có thể thực hành bất kỳ thay đổi nào với Registry Editor nhưng tốt hơn hết không nên thi hành những nhiệm vụ mà các chương tình hoặc dịch vụ cũng có thể thi hành tự động. Ví dụ, không nên thi hành xóa các mục registry rác bằng Registry Editor nếu không chắc về những gì mình đang làm gì.
Xem thêm: Dọn dẹp Registry 1 cách có hiệu quả
- Lệnh regedit giống nhau cũng có thể được thực hiện từ Command Prompt.
Xem thêm: Registry bị vô hiệu hóa và cách khắc phục
Từ khóa bài viết: cách mở registry editor, cách vào registry editor, mở registry windows, cách mở registry editor windows 10
Bài viết Cách mở Registry Editor trên Windows được tổng hợp sưu tầm và biên tập bởi nhiều user – Sửa máy tính PCI – TopVn Mọi ý kiến đóng góp và phản hồi vui lòng gửi Liên Hệ cho chúng tôi để điều chỉnh. Xin cảm ơn.











