-
×
 Cty Bán Mainboard Asrock H310CM-HDV Giá tốt
1 × ₫1,250,000
Cty Bán Mainboard Asrock H310CM-HDV Giá tốt
1 × ₫1,250,000 -
×
 Sửa Bàn Phím Máy Tính Quận Tân Bình Uy Tín
1 × ₫150,000
Sửa Bàn Phím Máy Tính Quận Tân Bình Uy Tín
1 × ₫150,000
Tổng số phụ: ₫1,400,000
Cam kết ![]() Chuyên Nghiệp trong phục vụ với hơn 20 Kỹ thuật IT luôn sẵn sàng tới tận nơi sửa chữa và cài đặt ở Tphcm. Báo giá rõ ràng. 100% hài lòng mới thu tiền.
Chuyên Nghiệp trong phục vụ với hơn 20 Kỹ thuật IT luôn sẵn sàng tới tận nơi sửa chữa và cài đặt ở Tphcm. Báo giá rõ ràng. 100% hài lòng mới thu tiền.
Windows Experience Index (WEI) sử dụng Windows System Assessment Tool (Công cụ đánh giá hệ thống Windows – WinSAT) để đánh giá khả năng của phần cứng và phần mềm máy tính, từ đấy chấm điểm nó. Điểm số này càng cao thì đồng nghĩa máy tính của bạn hoạt động tốt hơn và mau hơn máy tinh có điểm thấp hơn, đặc biệt khi thi hành các tác vụ nâng cao, tốn nhiều tài nguyên.
WEI chấm điểm 5 phần cứng máy tính: đồ họa desktop, đồ họa chơi game 3D, bộ nhớ hệ thống (RAM), thông lượng ổ cứng chính và tốc độ cũng như khả năng xử lý của chip giải quyết (CPU). Đồ họa desktop được đánh giá dựa trên cách một cửa sổ hiển thị và di chuyển trên desktop. Đánh giá đồ họa chơi game dựa vào khả năng 3D của máy tính.
Điểm số cơ bản được tính bằng với điểm nhất lúc đánh giá phần nào của phần cứng, không phải là điểm trung bình của những điểm đánh giá các phần này. Điểm đánh giá từng phần giúp bạn nhận rõ phần nào hoạt động yếu nhất trên hệ thống để có thể cải tiến nếu muốn.
WEI chấm điểm các phần tử hệ thống trên thang điểm từ 1.0 đến 9.9. Bài viết này sẽ chỉ dẫn các bạn cách sử dụng công cụ Windows Experience Index (WEI) trên Windows 10 để chấm điểm hệ thống của bạn.
Trước khi bắt đầu bạn nên cập nhật Windows Experience Index (WEI) trong Command Prompt.
Bước 1 . Mở Command Prompt với tư cách admin.
Bước 2 . Gõ lệnh sau vào Command Prompt và nhấn Enter .
winsat formal
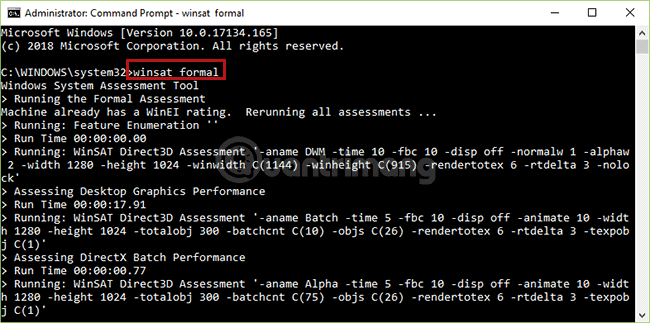
Bước 3 . Khi WinSAT kết thúc công đoạn đánh giá máy tính, bạn có thể xem điểm WEI theo những cách bên dưới.
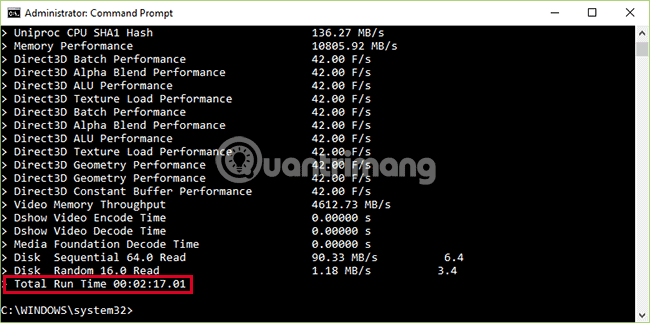
Bước 1 . Mở PowerShell .
Bước 2 . Gõ lệnh sau vào PowerShell và nhấn Enter .
Get-CimInstance Win32_WinSat
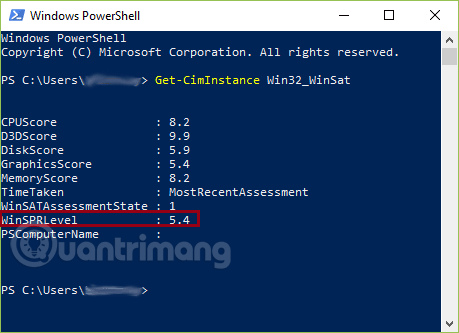
Trong kết quả kiểm tra WinSAT trên:
Trên máy mình được có 5.4 điểm, là do điểm đồ họa 2D quá thấp. Muốn tăng thì phải thêm card đồ họa. Điểm ổ đĩa cũng chỉ có 5.9 do đang dùng ổ HDD chạy Win 10, muốn cải thiện cần làm con SSD nữa.
Bước 1 . Mở File Explorer (Nhấn Windows + E) .
Bước 2 . Sao chép và dán đường dẫn sau vào thanh địa điểm của File Explorer và nhấn Enter .
%windir%PerformanceWinSATDataStore

Bước 3 . Chọn file Formal.Assessment (Recent).WinSAT.xml với ngày gần nhất, chuột phải chọn Open with > Chrome (hoặc trình duyệt bạn thường dùng).
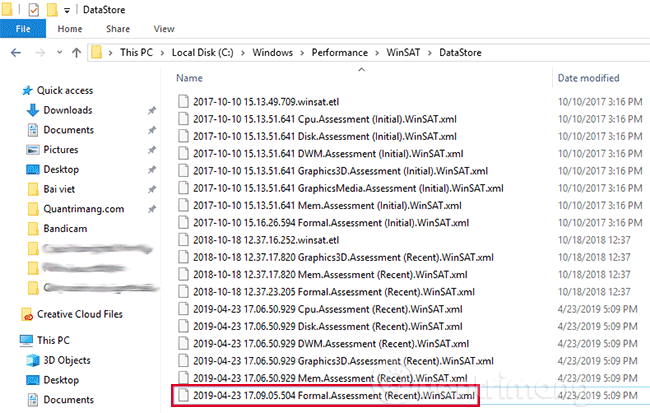
Bước 4 . Nhấn Ctrl + F, nhập (nằm ở khoảng giữa của file .xml) để tìm điểm của các thành phần và điểm cơ bản trong SystemScore .
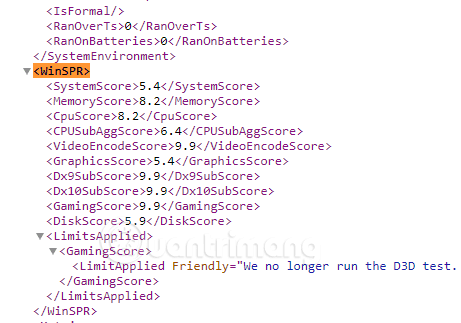
Lưu ý : Tùy chọn này sẽ không còn khả dụng tính từ lúc phiên bản 1803 Windows 10.
Bước 1 . Nhấn các phím Win + R để mở Run, nhập shell:games vào Run và click vào OK để mở thư mục Games Explorer .
Bước 2 . Bây giờ bạn sẽ thấy điểm cơ bản WEI.
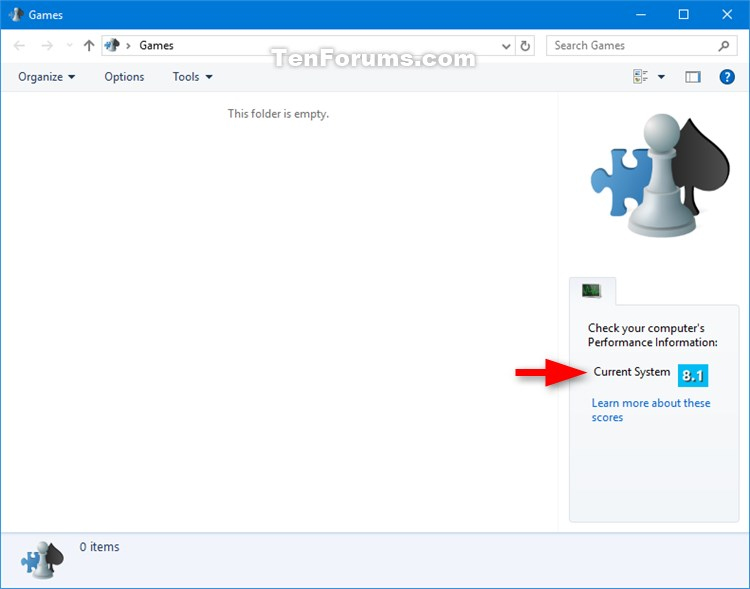
Bước 1 . Nhấn Windows + R để mở hộp thoại Run, gõ perform và click vào OK để mở Performance Monitor .
Bước 2 . Mở rộng phần Reports , System và S ystem Diagnostics ở trên bảng bên trái của Performance Monitor.
Bước 3 . Trong System Diagnostics , click vào báo cáo được tạo theo ngày tháng bạn muốn xem.
Nếu muốn báo cáo mới hơn, bạn có thể tạo báo cáo chẩn đoán hệ thống mới.
Bước 4 . Trong báo cáo, click vào Hardware Configuration > Desktop Rating > Query > Returned Objects .
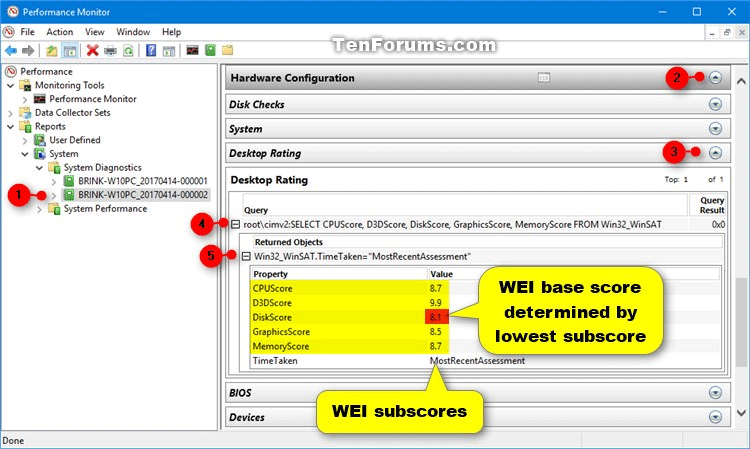
Chúc các bạn thực hành thành công!
Từ khóa bài viết: chấm điểm hệ thống, đánh giá hệ thống windows, windows 10, công cụ chấm điểm phần cứng, đánh giá phần cứng, Windows Experience Index, WEI, công cụ WEI
Bài viết Cách sử dụng Windows Experience Index chấm điểm phần cứng trên Windows 10 được tổng hợp sưu tầm và biên tập bởi nhiều user – Sửa máy tính PCI – TopVn Mọi ý kiến đóng góp và phản hồi vui lòng gửi Liên Hệ cho chúng tôi để điều chỉnh. Xin cảm ơn.