Windows
Cách sửa lỗi OneDrive làm CPU quá tải trên Windows 10
Tình trạng quá tải CPU, bộ nhớ bị chiếm nhiều tài nguyên diễn ra không hề hiếm trên cả máy tính, laptop lẫn smartphone. Những dấu hiệu của hiện tượng này biểu hiện khá rõ như thiết bị trở nên nóng ran, liên tục diễn ra hiện tượng đơ, treo máy hay cho dù ngừng hoạt động trong khoảng thời gian dài, quạt tản nhiệt kêu rất to.
Đặc biệt, một số người sử dụng Windows 10 Creators dạo gần đây phản ánh hơi nhiều về tình trạng lỗi quá tải CPU, do ứng dụng OneDrive khi kết nối với Internte gây nên. Vậy làm sao có thể khắc phục được tình trạng CPU chạy quá tải 100% do ứng dụng OneDrive trên Windows 10?
Bước 1:
Trước hết, bạn bấm chuột phải tại thanh Taskbar trên màn hình rồi chọn Task Manager .

Bước 2:
Tìm trong bản kê trên Task Manager ứng dụng OneDrive, sau đó bấm chuột phải vào Microsoft OneDrive rồi chọn Open file location .

Bước 3:
Ngay sau đó, File Explorer sẽ khởi động và chúng ta truy cập vào thư mục tác vụ của OneDrive. Tại đây, nhấp vào thư mục setup rồi chọn tiếp thư mục logs như hình dưới đây. Bạn không thay đổi cửa sổ đó rồi chuyển sang bước tiếp theo.

Bước 4:
Quay lại giao diện Task Manager, bấm chuột phải vào OneDrive và chọn End task để dừng tiến độ hoạt động của ứng dụng.
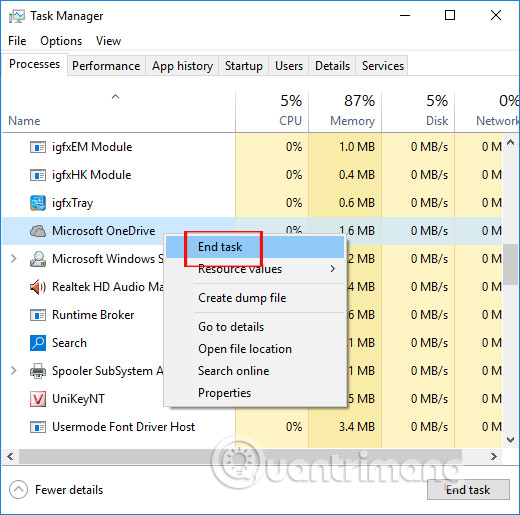
Bước 5:
Truy cập lại thư mục của phần mềm OneDrive đang mở. Chúng ta nhập từ khóa UserTelemetryCache.otc vào thanh tìm kiếm bên trên. Khi xuất hiện kết quả, nhấn Delete để xóa tập tin này trong thư mục.
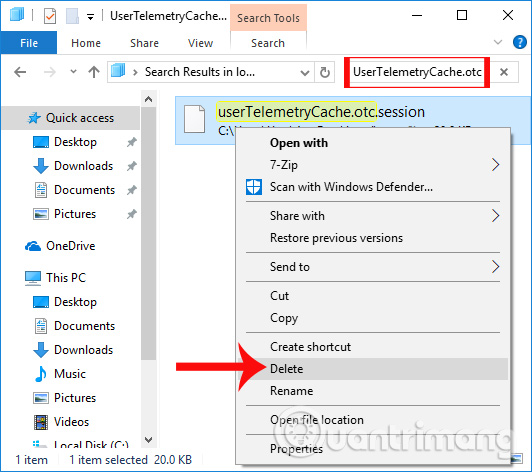
Tiếp tục nhập từ khóa UserTelemetryCache.otc.session vào thanh tìm kiếm và cũng nhấn Delete để xóa tập tin này.

Bước 6:
Sau đó mở Start Menu và nhấp vào phần mềm OneDrive .

Bước 7:
Truy cập vào Settings rồi bấm vào nhóm thiết lập Privacy .

Bước 8:
Trong giao diện mới, người dùng tìm đến mục Feedback & diagnostics . Sau đó nhìn sang nội dung bên phải tích chọn vào mục Basic .
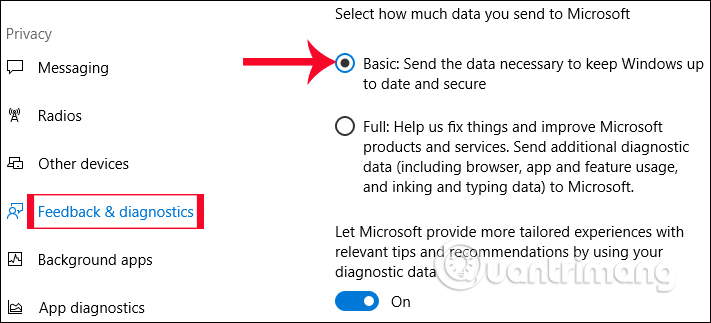
Bước 9:
Mở cửa sổ Run bằng tổ hợp phím Windows + R rồi gõ từ khóa regedit , nhấn OK .

Tại giao diện hộp thoại Registry Editor, chúng ta truy cập theo đường dẫn dưới đây.
- HKEY_LOCAL_MACHINESOFTWAREPoliciesMicrosoftWindowsDataCollection

Bước 10:
Tại giao diện trắng bên phải, nhấp chuột phải chọn New > DWORD (32-bit) Value .
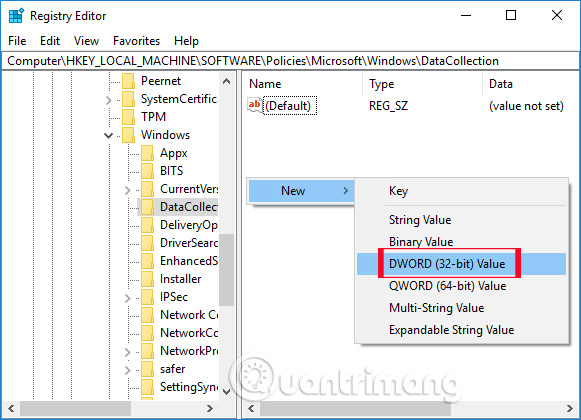
Sau đó đặt tên mới cho DWORD này là AllowTelemetry như hình.

Tiếp đến, chúng ta nhấp đúp vào DWORD mới tạo đó và đặt giá trị tại ô Value data là 0 .
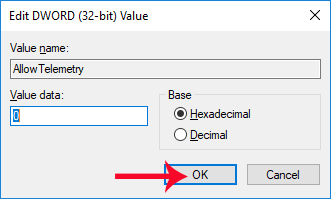
Bước 11:
Quay trở lại giao diện chính trên máy tính. Tại đây bạn nhập từ khóa File vào thanh kiếm tìm trên Windows rồi click chuột chọn Manage .

Bước 12:
Trong giao diện hộp thoại Computer Management , nhấp vào tùy chọn Service trong Services and Applications, sau đó click đúp vào tùy chọn Connected User Experiences and Telemetry .

Xuất hiện hộp thoại mới. Tại đây phần Startup type thiết lập chọn lựa Disable . Cuối cùng nhấn Apply > OK để lưu lại thay đổi.

Bước 13:
Quay trở lại giao diện Services, chúng ta tìm về mục dmwappushsvc và sau đó cũng chuyển qua thiết lập Disable như bên trên.
Cuối cùng khởi động lại máy tính để các thay đổi có hiệu lực và khắc phục lỗi trên.

Tình trạng CPU chạy quá tải 100% cũng có thể có thể do mở quá độ tab ứng dụng, nhiễm virus, hay cũng đều có thể nhiều ngày chưa vệ sinh máy. Với lỗi OneDrive gây quá tải cho CPU trên Windows, chúng ta có thể giải quyết và khắc phục theo bài viết trên.
Hy vọng bài viết này hữu ích với bạn!
Từ khóa bài viết: lỗi quá tải cpu,lỗi 100 cpu,sửa lỗi quá tải cpu windows 10,lỗi Onedrive quá tải cpu,cách tăng tốc máy tính,lỗi onedrive chiếm dụng bộ nhớ,lỗi onedrive làm đơ máy
Bài viết Cách sửa lỗi OneDrive làm CPU quá tải trên Windows 10 được tổng hợp sưu tầm và biên tập bởi nhiều user – Sửa máy tính PCI – TopVn Mọi ý kiến đóng góp và phản hồi vui lòng gửi Liên Hệ cho chúng tôi để điều chỉnh. Xin cảm ơn.


 Chuyên Nghiệp trong phục vụ với hơn 20 Kỹ thuật IT luôn sẵn sàng tới tận nơi sửa chữa và cài đặt ở Tphcm. Báo giá rõ ràng. 100% hài lòng mới thu tiền.
Chuyên Nghiệp trong phục vụ với hơn 20 Kỹ thuật IT luôn sẵn sàng tới tận nơi sửa chữa và cài đặt ở Tphcm. Báo giá rõ ràng. 100% hài lòng mới thu tiền.









