Chưa có sản phẩm trong giỏ hàng.
Windows
Cách thay đổi biểu tượng Quick Access trên File Explorer Windows 10
Website suamaytinhpci.com có bài Cách thay đổi biểu tượng Quick Access trên File Explorer Windows 10 – Quick Access là một thư mục mới trên File Explorer Windows 10. Đó là nơi mà Explorer mở theo mặc định thay vì mở trên This PC. Quick Access hiển thị các tập tin và các thư mục gần đây. Ngoài ra bạn còn có thể ghim vị trí các mục khác bên trong Quick Access.
Quick Access là một thư mục mới trên File Explorer Windows 10. Đó là chỗ mà Explorer mở theo mặc định thay vì mở trên This PC. Quick Access hiển thị các tập tin và các thư mục gần đây. Ngoài ra bạn còn có thể ghim địa thế các mục khác bên trong Quick Access.
Tuy nhiên trên Windows 10, Microsoft không cho phép người sử dụng tùy chỉnh biểu tượng Quick Access bằng cách sử dụng GUI, nhưng nếu muốn bạn vẫn cũng có thể tinh chỉnh thông qua Registry.
Theo mặc định Windows 10 sử dụng tượng trưng hình ngôi sao màu xanh cho thư mục Quick Access.
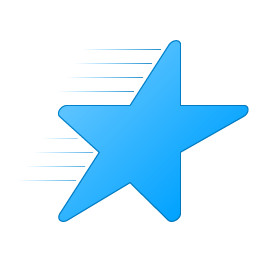
Tuy nhiên nếu không muốn sử dụng biểu tượng này bạn cũng có thể có thể thay thể bằng bất kỳ biểu trưng nào mà bạn muốn. Để thi hành được điều này, mời bạn cùng tham khảo bài viết dưới đây của Quản trị mạng.
Thay đổi tượng trưng Quick Access trên File Explorer trên Windows 10
Thực hiện theo các bước dưới đây để thay đổi tượng trưng Quick Access trên File Explorer trên Windows 10:
1. Mở Registry Editor bằng cách nhấn tổ hợp phím Windows + R để mở cửa sổ lệnh Run, sau đó nhập regedit vào đó rồi nhấn Enter . Nếu trên màn hình xuất hiện cửa sổ UAC, click chọn Yes để đón tục.
2. Trên cửa sổ Windows Registry bạn điều hướng theo key:
HKEY_CURRENT_USERSOFTWAREClassesCLSID
3. Tại đây triển khai tạo một subkey mới đặt tên là {679f85cb-0220-4080-b29b-5540cc05aab6} .
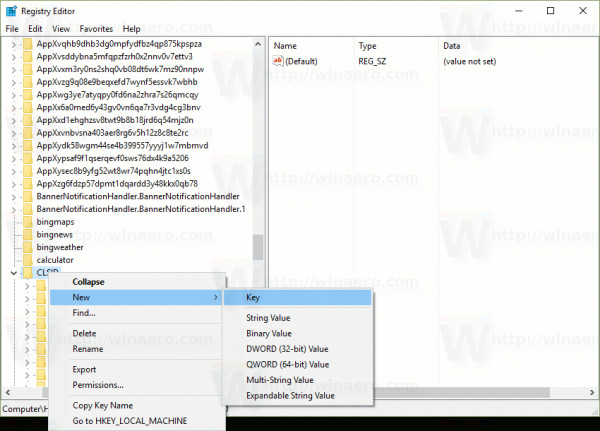
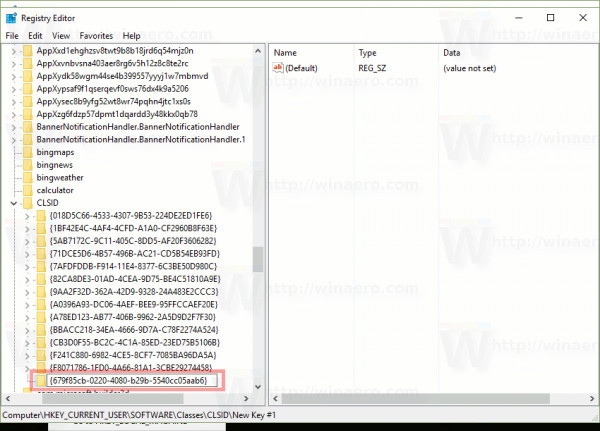
4. Tại subkey {679f85cb-0220-4080-b29b-5540cc05aab6}, tạo một subkey mới đặt tên là DefaultIcon .
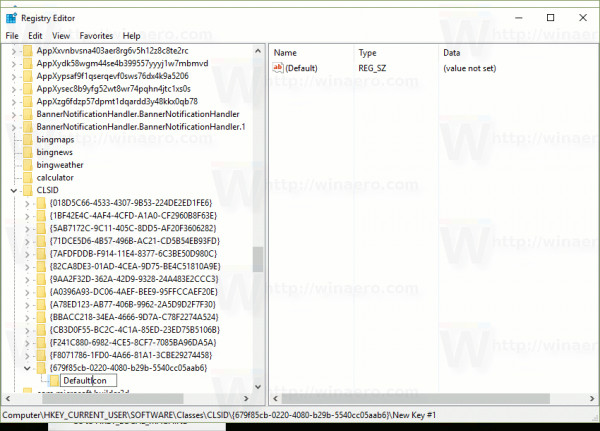
5. Tại mục DefaultIcon, thiết lập chuỗi giá trị mặc định (trống) bên phải thành đường dẫn đầy đủ đến tập tin biểu tượng mà bạn mong muốn thiết lập. Chẳng hạn trong tỉ dụ dưới đây Quản trị mạng sử dụng biểu trưng Quick Access cũ.

Do đó nhập đường dẫn cụ thể trên cửa sổ Registry là C:Winaeroold_qa_icon.ico .
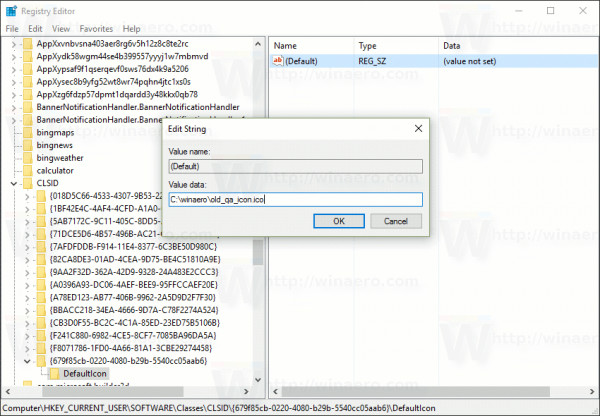
6. Sau khi hoàn tất, khởi động lại Explorer shell hoặc đăng xuất rồi đăng nhập lại tài khoản người dùng, hoặc refresh lại tượng trưng cache.
Trước khi thực hiện quá trình:
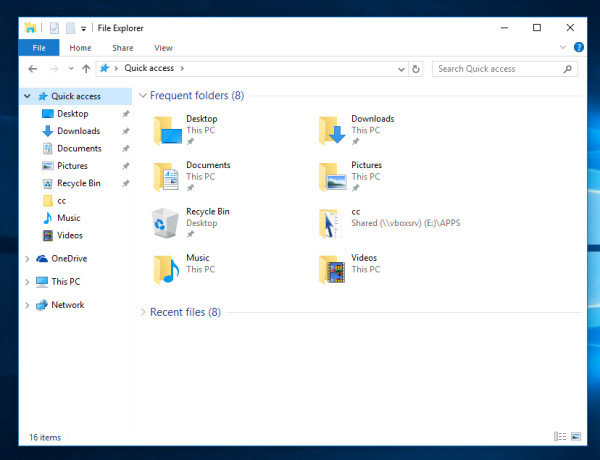
Sau khi thực hiện quá trình:
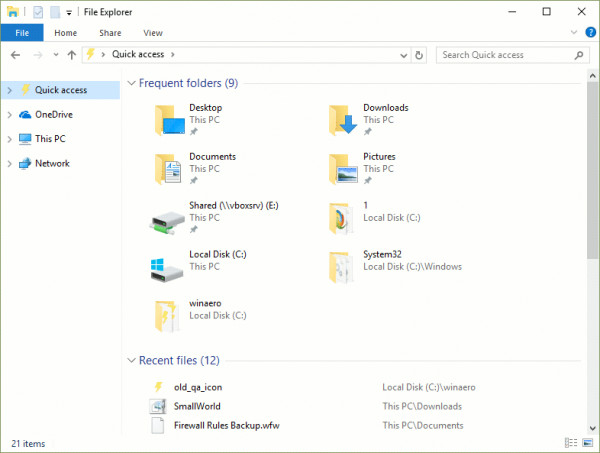
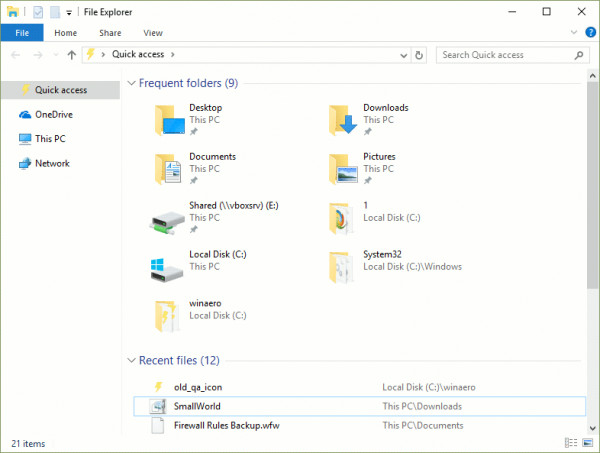
Thay vì nhập đường dẫn đầy đặn bạn cũng có thể thiết lập chuỗi giá trị dưới đây:
imageres.dll,-1024
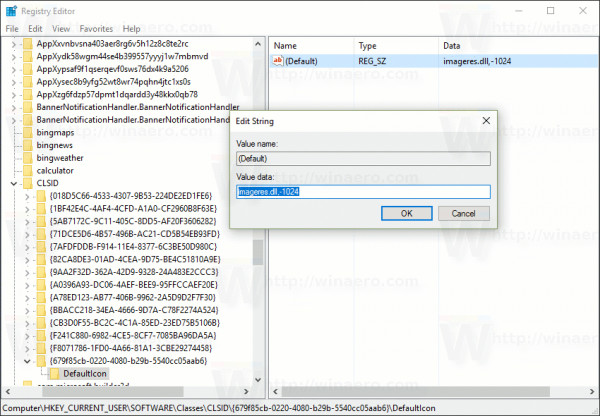
Sau đó tượng trưng sẽ có thiết lập thành biểu tượng Favorites cũ.
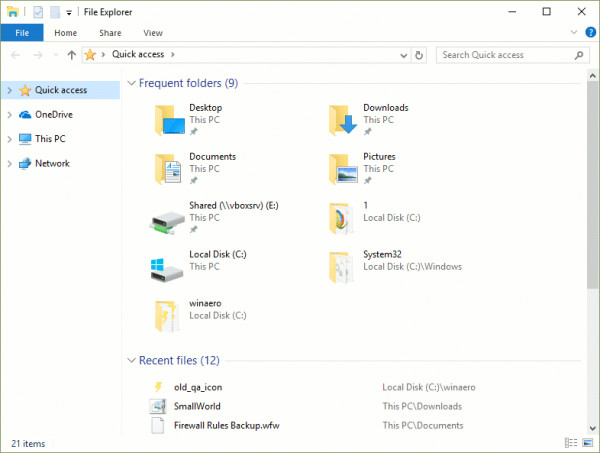
Tham khảo thêm một số bài viết dưới đây:
- Tại sao đã vô hiệu hóa nhưng Cortana vẫn chạy trên nền background?
- Hướng dẫn vô hiệu hóa Cortana trên bản cập nhật Windows 10 Anniversary Update
- Sử dụng Cortana để tắt hoặc khởi động lại Windows 10 như thế nào?
Chúc các bạn thành công!
Từ khóa bài viết: Quick Access, thay đổi biểu tượng Quick Access, truy cập Quick Access, thư mục Quick Access, biểu tượng Quick Access, thủ thuật windows 10
Bài viết Cách thay đổi biểu tượng Quick Access trên File Explorer Windows 10 được tổng hợp sưu tầm và biên tập bởi nhiều user – Sửa máy tính PCI – TopVn Mọi ý kiến đóng góp và phản hồi vui lòng gửi Liên Hệ cho chúng tôi để điều chỉnh. Xin cảm ơn.











