Windows 10
Cách cài đặt PuTTY trên Windows
Bài viết này cung cấp chỉ dẫn chi tiết để cài đặt PuTTY trên Windows 10, 8 hoặc 7. Tuy nhiên, việc cài đặt cũng tương tự với các phiên bản Windows khác.
Tải xuống gói cài đặt
Trước tiên, bạn cần tải gói cài đặt (ví dụ, putty- -installer.msi ). Nếu bạn có máy tính Windows bản 64-bit, bạn nên cài đặt phiên bản 64-bit putty-64bit- -installer.msi. Hầu như bất kỳ máy tính nào được mua sau năm 2015 đều có bộ vi giải quyết 64-bit, ngoại trừ những bộ vi xử lý giá rẻ. Nhiều máy tính cao cấp được bán vài ba năm trước đó cũng sử dụng bản 64-bit. Nếu bạn không biết hoặc không quan tâm, sẽ an toàn hơn nếu sử dụng phiên bản 32bit (putty- -installer.msi).
Bạn cũng đều có thể tải xuống gói cài đặt tại đây.
Bắt đầu cài đặt
Trên Windows 10, trình duyệt Edge sẽ chạy trình cài đặt khi công đoạn tải xuống hoàn tất. Chỉ cần nhấp để cài đặt phần mềm.
Trên những phiên bản Windows cũ hơn, bạn cũng có thể có thể cần chạy trình cài đặt theo cách thủ công. Mở Windows Explorer (nhấp chuột phải vào biểu tượng Windows ở góc dưới cùng bên trái), điều hướng đến thư mục Downloads (hoặc bất kể nơi nào bạn đã lưu trình cài đặt), và nhấp đúp vào tên file.
Lưu ý: Tuy nhiên, việc cài đặt phải được thực hành với quyền admin (hoặc bằng tài khoản admin hay tài khoản cá nhân của bạn phải có quyền admin).
Đôi khi, một số người có thể gặp sự cố khi cài đặt các file MSI.
Cấu hình và cài đặt
Khi trình cài đặt bắt đầu, nó sẽ hiển thị màn hình chào mừng. Chỉ cần nhấp vào Next .
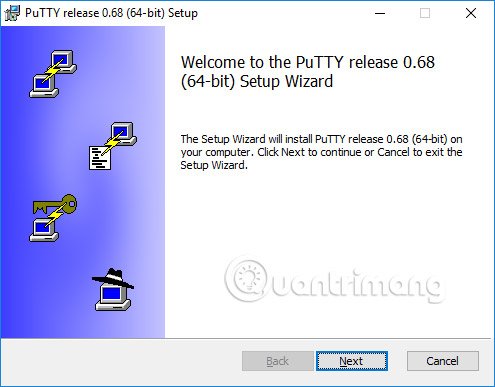
Sau đó trình cài đặt sẽ yêu cầu thư mục đích để cài đặt phần mềm. Hầu như trong mọi trường hợp, tốt đặc biệt là sử dụng giá trị mặc định. Chỉ cần nhấp vào Next .
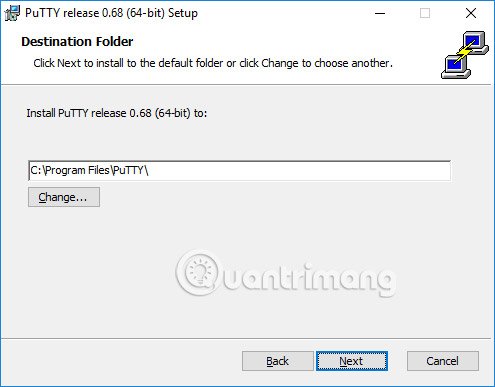
Sau đó, trình cài đặt sẽ yêu cầu chọn các tính năng sản phẩm để cài đặt. Bạn cũng có thể có thể muốn thêm một phím tắt trên màn hình nếu bạn muốn sử dụng phần mềm thường xuyên. Tất cả những tùy chọn khác nên được kích hoạt. Khi tất cả đã sẵn sàng, hãy nhấp vào Install .
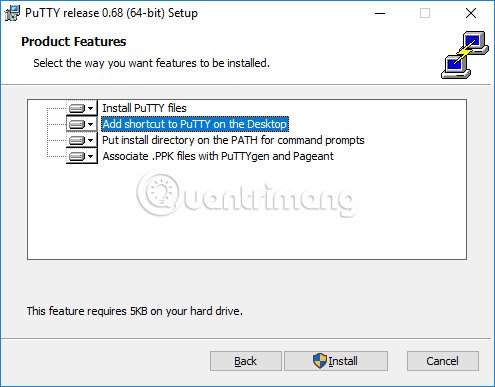
Khi quá trình cài đặt hoàn tất thành công, màn hình với thông báo “ Completed ” sẽ hiển thị. Nhấn Finish để thoát khỏi trình cài đặt.
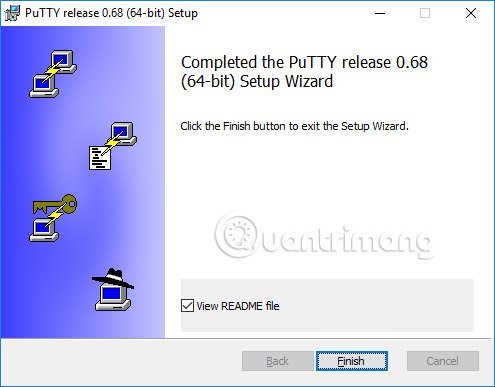
Chạy PuTTY
Sau khi cài đặt thành công, bạn nên kiểm tra để đảm nói rằng PuTTY chạy đúng cách và bạn cũng đều có thể tìm thấy chương trình. Nếu bạn đã cài đặt shortcut trên desktop, bạn sẽ được thể tìm thấy tượng trưng PuTTY tại đây. Hãy thử nhấp (đúp) vào tượng trưng này và phần mềm sẽ có mở ra.
Nếu không tạo shortcut trên desktop, bạn sẽ cũng có thể có thể tìm thấy ứng dụng từ menu Start của Windows ở góc dưới bên trái của màn hình. Menu Start sẽ khác nhau chút ít trong mọi phiên bản Windows. Trên Windows 10, cuộn xuống cho đến khi bạn thấy PuTTY. Mở và chọn PuTTY .
Khi phần mềm bắt đầu, bạn sẽ thu được một cửa sổ với tiêu đề PuTTY Configuration với một trường Host Name ở chính giữa phía trên. Thử nhập tên server để kết nối trong trường đó và nhấp vào Open.
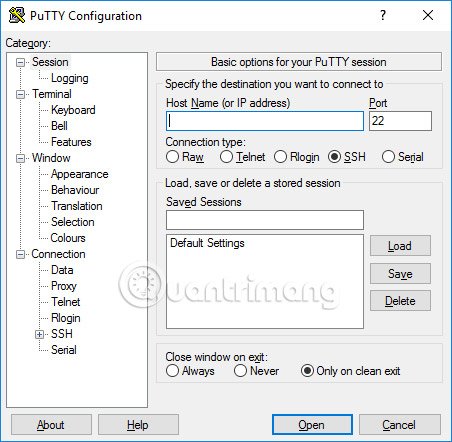
Cách để có một server
SSH client được sử dụng để kết nối với server SSH. Kể từ khi bạn cài đặt PuTTY, bạn đã có 1 server để kết nối. Server cũng có thể đặt ở trường đại học, bộ phận hoặc nhà riêng cho bạn. Bạn cần tên server (ví dụ, student.example.edu) hoặc địa điểm IP (ví dụ, 177.33.189.54) để kết nối. Nhập tên server hoặc địa điểm IP vào trường Host Name.
Nếu bạn không có server nhưng muốn sử dụng nó, thì nên thử cài đặt Tectia SSH Server cho Windows hay IBM mainframes hoặc OpenSSH trên Linux.
Các SSH client khác
PuTTY là một client khá tốt, nhưng nó lại hơi cũ. Giao diện người dùng của nó rất lạc hậu và nó không cung cấp một giao diện đồ họa để chuyển các file. Đối với những lựa chọn thay thế, hãy xem những SSH client khác sau đây.
SSH client là một chương trình cấp phép thiết lập một kết nối SSH an toàn và xác thực đến các server SSH.
Các tùy chọn SSH client trong Windows
Có một số client và server khác có sẵn. Thường sẽ không có bổ trợ cho chuyện quản lý SSH key và cũng có thể có thể không có hỗ trợ thương mại hoặc bổ trợ 24×7.
- Tectia SSH là một phần mềm SSH được bổ trợ thương mại cho những doanh nghiệp, với sự hỗ trợ 24×7.
- PuTTY là một client miễn phí cho các giao thức SSH và telnet.
- WinSCP là một ứng dụng client mã nguồn mở, miễn phí dành riêng cho Windows để truyền file. Ngoài việc truyền file (với giao thức FTP, SFTP hoặc SCP), WinSCP còn cung cấp chức năng quản lý file cơ bản và hỗ trợ tập lệnh.
- FileZilla là một ứng dụng truyền file miễn phí khác.
- Tiện ích mở rộng Chrome SSH – Trình duyệt Google Chrome có thể được chuyển thành ứng dụng SSH client với tiện ích có sẵn trong Chrome Web Store. Chrome SSH (bản beta) cung cấp một dung lượng giao thức SSH cơ bản.
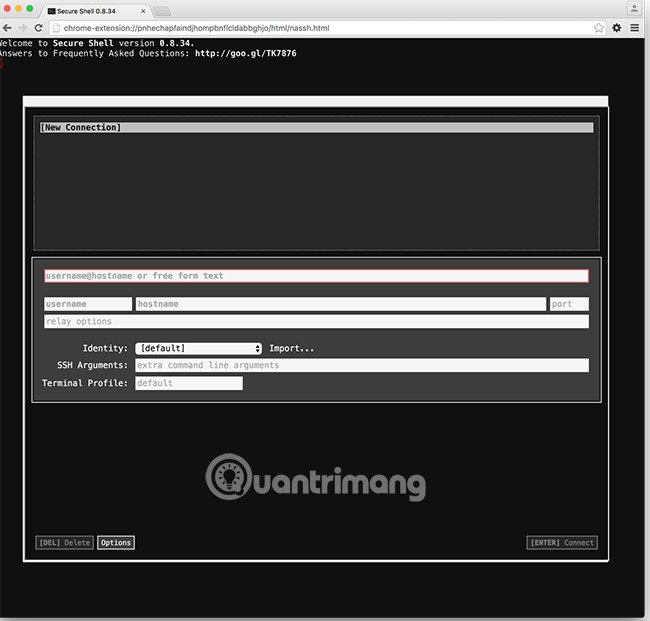
- Bitvise là một công ty phần mềm châu Âu, chuyên cung cấp SSH client cho Windows. Bạn cũng đều có thể tải xuống Bitvise SSH Client tại đây.
- VanDyke Software cung cấp ứng dụng client thương mại của họ miễn phí, nhưng có giới hạn thời gian. Các SecureDRT và SecureFX client của VanDyke hỗ trợ telnet, Secure Shell (SSH) và SFTP. Có thể tải xuống bản dùng thử tại đây.
Xem thêm:
- Bảo vệ kết nối VNC bằng SSH
- Sao lưu toàn bộ website bằng SSH Command Line
- Cài đặt SSH trên Router để truy cập web an toàn ở bất kì nơi đâu
Từ khóa bài viết: Putty, SSH, cài Putty, download Putty, tải Putty, cài đặt Putty trên Windows, hướng dẫn cài đặt Putty trên Windows, ssh client
Bài viết Cách cài đặt PuTTY trên Windows được tổng hợp sưu tầm và biên tập bởi nhiều user – Sửa máy tính PCI – TopVn Mọi ý kiến đóng góp và phản hồi vui lòng gửi Liên Hệ cho chúng tôi để điều chỉnh. Xin cảm ơn.

 Tuyển Dụng
Tuyển Dụng
 Chuyên Nghiệp trong phục vụ với hơn 20 Kỹ thuật IT luôn sẵn sàng tới tận nơi sửa chữa và cài đặt ở Tphcm. Báo giá rõ ràng. 100% hài lòng mới thu tiền.
Chuyên Nghiệp trong phục vụ với hơn 20 Kỹ thuật IT luôn sẵn sàng tới tận nơi sửa chữa và cài đặt ở Tphcm. Báo giá rõ ràng. 100% hài lòng mới thu tiền.
