Chưa có sản phẩm trong giỏ hàng.
Windows
Cách thêm/xóa ứng dụng XPS Viewer trong Windows 10
Website suamaytinhpci.com có bài Cách thêm/xóa ứng dụng XPS Viewer trong Windows 10 – Ứng dụng XPS Viewer cho phép bạn đọc, sao chép, in, ký và đặt quyền cho các tài liệu XPS. Hướng dẫn này sẽ chỉ cho bạn cách thêm (cài đặt) hoặc xóa (gỡ cài đặt) ứng dụng XPS Viewer cho tất cả người dùng trong Windows 10.
Ứng dụng XPS Viewer cho phép bạn đọc, sao chép, in, ký và đặt quyền cho các tư liệu XPS.
Microsoft đang thay đổi cách bạn có được XPS Viewer. Trong phiên bản Windows 10 1709 và những phiên bản trước đó, ứng dụng được bao gồm trong image cài đặt. Nếu bạn có XPS Viewer và cập nhật lên Windows 10 phiên bản 1803, chẳng cần thực hành hành động nào. Bạn vẫn sẽ được XPS Viewer.
Tuy nhiên, nếu cài đặt Windows 10 phiên bản 1803 trên thiết bị mới (hoặc dưới dạng cài đặt “sạch”), bạn có thể cần cài đặt XPS Viewer. Nếu đã có XPS Viewer trong Windows 10 phiên bản 1709, nhưng đã xóa thủ công trước lúc cập nhật, bạn sẽ cần phải cài đặt lại theo cách thủ công.
Hướng dẫn này sẽ chỉ cho bạn cách thêm (cài đặt) hoặc xóa (gỡ cài đặt) ứng dụng XPS Viewer cho mọi thứ người dùng trong Windows 10.
Lưu ý : Bạn phải đăng nhập với tư cách admin để thêm hoặc xóa XPS Viewer.
Thêm hoặc xóa XPS Viewer trong Optional features
1. Mở Settings và nhấp vào biểu trưng Apps.
2. Nhấn vào Apps & features ở bên trái và bấm vào liên kết Optional features ở bên phải.

3. Thực hiện bước 4 (để thêm) hoặc bước 5 (để xóa) bên dưới.
4. Để thêm XPS Viewer:
- Nhấn vào Add a feature .
- Cuộn xuống, kiểm tra XPS Viewer, bấm vào Install và chuyển đến bước 6 bên dưới.
5. Để xóa XPS Viewer:
Cuộn xuống, bấm vào XPS Viewer, rồi chọn Uninstall và chuyển đến bước 6 bên dưới.
6. Bây giờ, bạn cũng có thể đóng Settings nếu muốn.
Thêm hoặc xóa XPS Viewer trong Command Prompt
1. Mở Command Prompt với quyền admin.
2. Thực hiện bước 3 (để thêm) hoặc bước 4 (để xóa) bên dưới.
3. Để thêm XPS Viewer:
Sao chép và dán lệnh bên dưới vào Command Prompt với quyền admin, nhấn Enter và chuyển đến bước 5 bên dưới.
DISM /Online /Add-Capability /CapabilityName:XPS.Viewer~~~~0.0.1.0 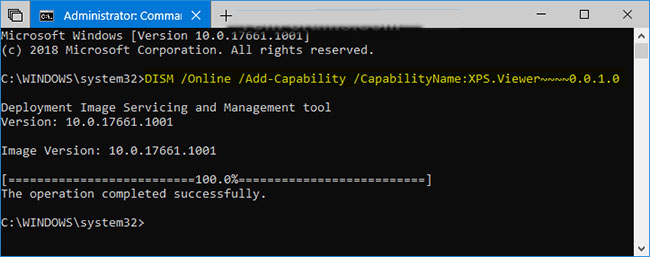
4. Để xóa XPS Viewer:
Sao chép và dán lệnh bên dưới vào Command Prompt với quyền admin, nhấn Enter và chuyển đến bước 5 bên dưới.
DISM /Online /Remove-Capability /CapabilityName:XPS.Viewer~~~~0.0.1.0 5. Bây giờ, bạn cũng có thể có thể đóng Command Prompt với quyền admin đã mở nếu muốn.
Từ khóa bài viết: windows 10. XPS Viewer, XPS Viewer trong windows 10, xóa XPS Viewer trong Windows 10, thêm XPS Viewer trong Windows 10, phần mềm XPS Viewer, phần mềm XPS Viewer có an toàn
Bài viết Cách thêm/xóa ứng dụng XPS Viewer trong Windows 10 được tổng hợp sưu tầm và biên tập bởi nhiều user – Sửa máy tính PCI – TopVn Mọi ý kiến đóng góp và phản hồi vui lòng gửi Liên Hệ cho chúng tôi để điều chỉnh. Xin cảm ơn.

 Chuyên Nghiệp trong phục vụ với hơn 20 Kỹ thuật IT luôn sẵn sàng tới tận nơi sửa chữa và cài đặt ở Tphcm. Báo giá rõ ràng. 100% hài lòng mới thu tiền.
Chuyên Nghiệp trong phục vụ với hơn 20 Kỹ thuật IT luôn sẵn sàng tới tận nơi sửa chữa và cài đặt ở Tphcm. Báo giá rõ ràng. 100% hài lòng mới thu tiền.









