Chưa có sản phẩm trong giỏ hàng.
Windows
Cách thiết lập chuột phải và chuột giữa Touchpad trên Windows
Website suamaytinhpci.com có bài Cách thiết lập chuột phải và chuột giữa Touchpad trên Windows – Cho dù bạn là tín đồ của bàn di chuột cảm ứng trên laptop hay chỉ sử dụng nó khi cần thiết thì thủ thuật thiết lập chuột phải và chuột giữa dưới đây sẽ rất hữu ích khi máy tính của bạn không có những nút này hoặc chúng bỗng dưng bị hỏng.
Cho dù bạn là tín đồ của bàn di chuột cảm ứng trên laptop hay chỉ sử dụng nó khi cần thiết thì thủ thuật thiết lập chuột phải và chuột giữa dưới đây sẽ cực kỳ có ích khi máy tính của bạn không có các nút này hoặc là chúng đột nhiên bị hỏng.
Cách kích hoạt chuột phải và chuột giữa trong Windows 10 Touchpad
- Đầu tiên, bạn cần nhấn Win + R , gõ Control Panel , sau đó nhấn Enter.
- Trong cửa sổ Control Panel , nhấp chọn Mouse.
- Tìm tab Device Settings . (Mỗi thiết bị khác nhau sẽ được tên tab khác nhau, có thể nó sẽ được xem là Touchpad Settings. Thông thường, đó là tab cuối cùng trong danh sách.)
- Nhấp chọn Settings.
- Mở cây thư mục Tapping.
- Tích chọn ô kế bên nội dung Two-Finger Tap và Three-Finger Tap .
- Cuối cùng, nhấn Apply ở góc dưới cùng bên phải.
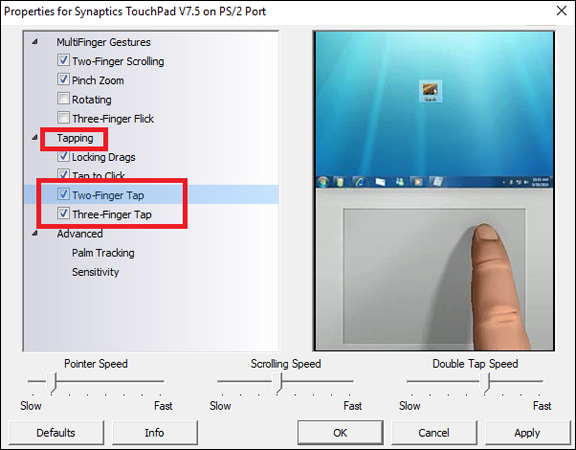
Trước khi đóng mọi thứ các cửa sổ, hãy kiểm tra để đáp ứng rằng thay đổi của bạn đã thành công. Bạn cũng đều có thể thiết lập Pointer Speed, Scrolling Speed, and Double Tap Speed ở phía cuối cửa sổ trong khi trong cài đặt chuột.
- Cách tự động vô hiệu hóa Touchpad khi kết nối chuột trên Windows 10
- Hướng dẫn kích hoạt và tùy chỉnh Touchpad ảo trên Windows 10
Bạn có sử dụng touchpad của laptop không? Bạn đã biết thủ thuật này chưa? Hãy thiết lập ngay để dùng thử tác dụng của nó nhé.
Từ khóa bài viết: thiết lập chuột phải và chuột giữa Touchpad trên Windows, thiết lập chuột trên Windows, chuột cảm ứng, touchpad, windows touchpad
Bài viết Cách thiết lập chuột phải và chuột giữa Touchpad trên Windows được tổng hợp sưu tầm và biên tập bởi nhiều user – Sửa máy tính PCI – TopVn Mọi ý kiến đóng góp và phản hồi vui lòng gửi Liên Hệ cho chúng tôi để điều chỉnh. Xin cảm ơn.











