-
×
 Sửa Máy Tính Bị Treo Quận 1 - Tận Nơi, Uy Tín
6 × ₫150,000
Sửa Máy Tính Bị Treo Quận 1 - Tận Nơi, Uy Tín
6 × ₫150,000 -
×
 Sửa Máy Tính Chạy Chậm Tại Quận 1 Tận Nhà
3 × ₫150,000
Sửa Máy Tính Chạy Chậm Tại Quận 1 Tận Nhà
3 × ₫150,000
Tổng số phụ: ₫1,350,000
Cam kết ![]() Chuyên Nghiệp trong phục vụ với hơn 20 Kỹ thuật IT luôn sẵn sàng tới tận nơi sửa chữa và cài đặt ở Tphcm. Báo giá rõ ràng. 100% hài lòng mới thu tiền.
Chuyên Nghiệp trong phục vụ với hơn 20 Kỹ thuật IT luôn sẵn sàng tới tận nơi sửa chữa và cài đặt ở Tphcm. Báo giá rõ ràng. 100% hài lòng mới thu tiền.
Bash (Bourne Again Shell) là môi trường shell và ngôn ngữ lập trình cho nền tảng Unix và Linux. “Bash On Ubuntu Windows 10” là một tính năng tùy chọn có sẵn cho người sử dụng Windows 10’s Anniversary.
Bash chạy trên hệ thống con của Windows cho Linux (WSL) và cấp phép bạn dùng thử Linux ngay trên máy tính Windows.
Đây là một công nghệ mới, cấp phép câu lệnh NIX và công cụ command-line một cách nguyên bản ngay trên Windows. Bạn không còn cần phải cài đặt đi đôi Unix hoặc Linux với Windows hay cài đặt cài đặt máy ảo cho NIX OS.
So với máy ảo, “Bash On Ubuntu” yêu cầu ít tài nguyên hệ thống hơn, và cấp phép bạn truy cập cả hai công cụ Windows và Linux cùng một lúc.
Bash trên Windows 10 đặc biệt hữu ích cho lập trình viên và quản trị viên hệ thống làm việc trên các dự án mã nguồn mở. Tính năng này là một phần quà bất thần từ Microsoft, với sự hỗ trợ của Canonical.
Với Bash, khoảng cách giữa Windows bản quyền với các công nghệ miễn phí và mã nguồn mở của Linux đã được tinh giảm tối đa.
Thế mạnh:
grep , awk và sed Điểm yếu:
“Bash On Ubuntu On Windows 10” có thể cài đặt nếu hệ thống chạy Windows 10 với cập nhật Anniversary Update (build 14393 hoặc mới hơn) và có vi xử lý bổ trợ 64-bit. Làm theo những bước dưới đây để chắc chắn rằng hệ thống của bạn đảm bảo đủ yêu cầu:

Sau khi kiểm tra các yêu cầu cần thiết, bạn cũng có thể có thể cài đặt Bash qua các bước dưới đây:
Ghi chú: Bash vẫn cài đặt thậm chí có hiện lỗi như hình bên dưới.

Tiếp theo là trao quyền truy cập hệ thống con của Windows cho Linux (tính năng tùy chọn) bằng các bước sau:
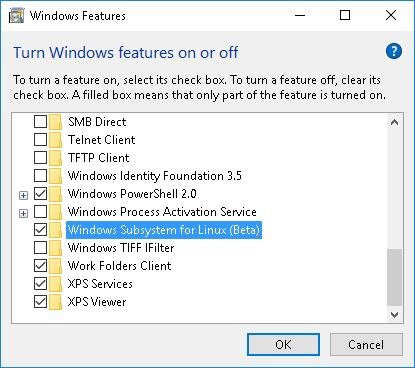


Ghi chú: Không luôn phải giống với tài khoản và mật khẩu của Windows

Chúc mừng! – Bạn đã thành công trong việc cài đặt Bash On Ubuntu trên Windows 10. Bây giờ bạn cũng có thể sử dụng bằng cách truy cập Start Menu và tận hưởng các tiện ích mà Unix và Linux mang lại.
Làm thế nào để sử dụng Bash On Ubuntu Windows 10?
Sau qui trình cài đặt, bạn có thể sử dụng Bash với quyền truy cập đỉnh cao trên Windows 10. Các tập tin hệ thống (ổ C) được đặt trong danh mục /mnt/c trong môi trường shell, tương tự cho drivers.
Ghi chú: Giống với hệ thống *NIX, Bash trên môi trường của Windows 10 cũng phân biệt ký tự Hoa-Thường rất rõ ràng, các tên “ash”, “Ash”, “AsH” và “ASH” là sẽ được coi là những tên khác nhau.
Làm thế nào để cài đặt nhiều công cụ và tiện ích *NIX hơn?
Bạn cũng có thể cài đặt thêm các phần mềm hoặc cập nhật các công cụ hiện có bằng phương pháp dùng dòng lệnh apt-get , với sudo chạy với quyền root hoặc admin trên Windows.
Dưới này là một danh sách các dòng lệnh apt-get bạn có thể sử dụng để cài đặt phần mềm *NIX:
sudo apt-get update – Cập nhật các gói bản kê thông tin (danh sách các phần mềm đang có sẵn cũng như phiên bản của nó) sudo apt-get install – Cài đặt các ứng dụng mới (thay “ ” với tên ứng dụng để cài đặt) sudo apt-get remove – Gỡ bỏ ứng dụng hiện tại (thay “ ” với tên ứng dụng cần gỡ bỏ) sudo apt-cache search – Tìm kiếm các gói có sẵn (thay “ ” với tên gói để tìm) sudo apt-get upgrade – Tải và cập nhật các gói phần mềm đã cài đặtSau khi tải và cài đặt ứng dụng, bạn phải gõ tên của chúng vào Bash shell (ngoài extension) và nhấn Enter để chạy.
Chú ý: Các công cụ và tiện ích nền Linux bị hạn chế chỉ chạy được trên Bash shell.
Làm thế nào để chạy Bash Scripts?
Trong Bash shell, bạn cũng có thể sử dụng nano hoặc vi editor để tạo shell scripts. Sau khi tạo Scipt với các dòng lệnh được yêu cầu, lưu lại và tắt trình chỉnh sửa, sau đó làm các bước sau để chạy command-line script:
chmod , ví dụ, chmod + x ./myscript.sh cho script tên “myscript.sh”. ./mycript.sh cho script tên “myscript.sh” 
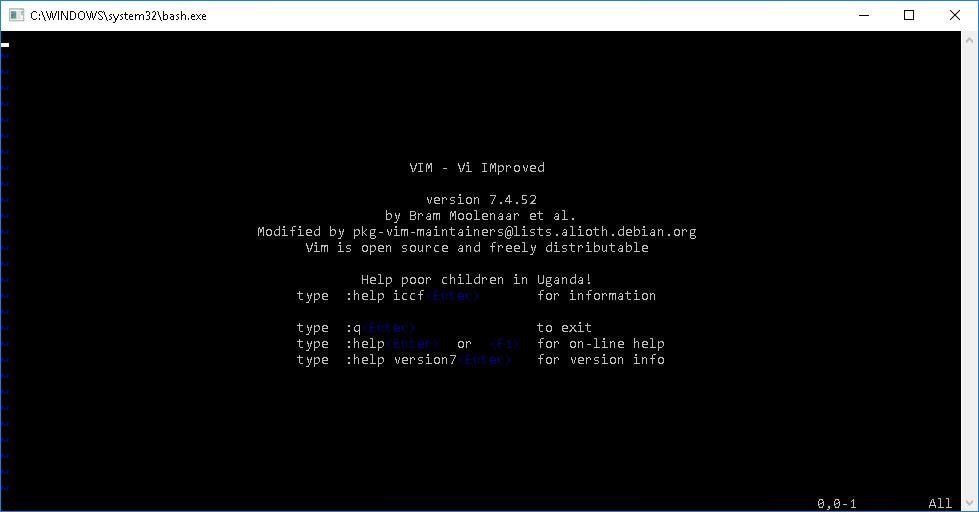
Làm ra sao để chạy lệnh Linux bên phía ngoài Bash?
Để thực hành lệnh *NIX, bạn chẳng cần phải chạy Bash shell trước, không dừng lại ở đó hãy chạy script hoặc khởi động một chương trình. Bạn cũng có thể chạy dòng lệnh trực tiếp bằng phương pháp sử dụng bash -c , lệnh có thể được sử dụng cho nhiều mục đích như:
Tạo lối tắt Desktop
Ví dụ, bạn cũng đều có thể làm các bước sau để chạy trình chỉnh sửa “vi”:
bash -c "vi" và nhấn OK để chạy trình chỉnh sửa viLàm thế nào để chạy chương trình GUI với Bash?
Bash On Ubuntu không bổ trợ phần mềm GUI 1 cách tương thích hoàn toàn, nhưng bạn vẫn có thể chạy một số công cụ biểu đồ với thủ thuật VNC cũ rích. Thủ thuật yêu cầu “X Server” chạy trên Windows, và Bash On Ubuntu được cấu hình để định tuyến biểu đồ đến máy chủ.
Dưới này là các bước thiết lập:
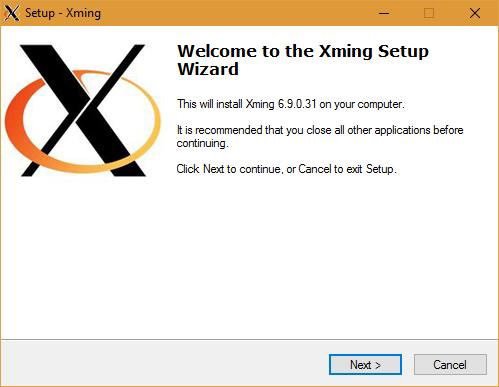
apt-get , ví dụ: chạy sudo apt-get install vim-gtk để cài đặt trình chỉnh sửa Vim nền GTK export DISPLAY=:0 trong BashGhi chú: Bạn phải chạy lệnh này mỗi đợt mở lại Bash.
gvim để khởi động trình chỉnh sửa Vim nền GTK 
Lưu ý: mẹo này vẫn chưa tận gốc được bổ trợ cho mọi thứ GUI nền *NIX, vậy nên nếu phần mềm ưa thích của bạn chẳng thể hoạt động, đừng lo lắng và hãy chờ đón những bản cập nhật chính thức trong tương lai. Hơn nữa, hệ thống vẫn còn crash khi chạy một số công cụ GUI vì lý do tương tự.
Từ khóa bài viết:
Bài viết Code Ubuntu Windows 10 với BASH mà không cần cài đặt song song được tổng hợp sưu tầm và biên tập bởi nhiều user – Sửa máy tính PCI – TopVn Mọi ý kiến đóng góp và phản hồi vui lòng gửi Liên Hệ cho chúng tôi để điều chỉnh. Xin cảm ơn.