Chưa có sản phẩm trong giỏ hàng.
Hỏi Đáp
Hướng dẫn cách tạo bản sao lưu bằng công cụ hệ thống trên Windows 10
Website suamaytinhpci.com chuyên mục Thủ thuật có bài Hướng dẫn cách tạo bản sao lưu bằng công cụ hệ thống trên Windows 10 – Backup lại toàn bộ Windows 10 là một điều thiết yếu dành cho mỗi người. Nhất là đối với các anh em hay vọc vạch. Trên Windows 10, bạn có thể tạo bản sao lưu bằng nhiều phương pháp khác nhau.,
Backup lại toàn bộ Windows 10 là một điều thiết yếu dành cho từng người. Nhất là đối với những anh em hay vọc vạch.
Trên Windows 10, bạn cũng có thể tạo bản sao lưu bằng nhiều cách thức khác nhau. Bạn cũng có thể sao chép thủ công từng dữ liệu của mình vào bộ nhớ ngoài. Cũng cũng có thể có thể lưu giữ trên các dịch vụ đám mây như One Drive hay Google Drive,… Tuy nhiên, nếu bạn không muốn sử dụng các công cụ bên thứ ba hoặc làm một cách thủ công, bạn cũng cũng có thể có thể tạo bản sao lưu đầy đặn nhất bằng System Image Backup .
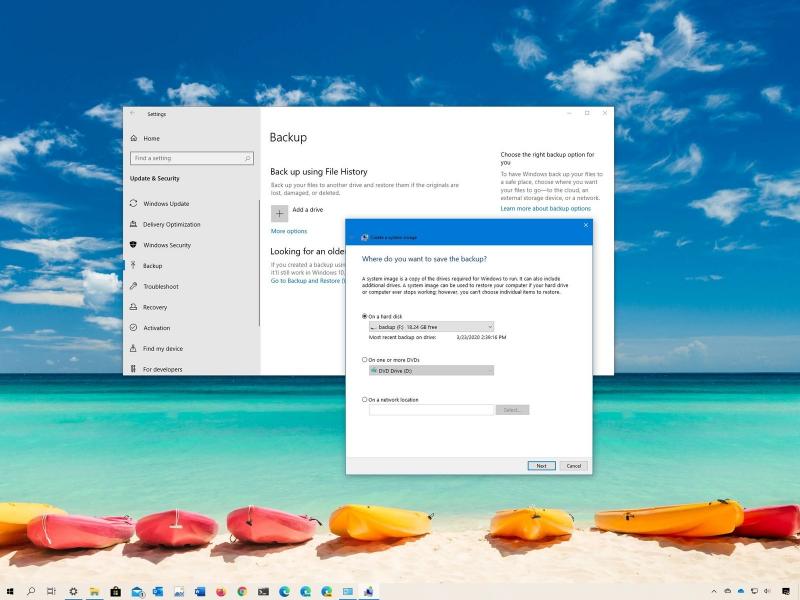
System Image Backup giúp bạn tạo một bản sao lưu đầy đủ nhất, bao gồm mọi thứ cài đặt Windows 10, ứng dụng và dữ liệu cá nhân. Bây giờ, mình sẽ chỉ dẫn các bạn các tạo/khôi phục bản sao lưu nhé.
Lưu ý:
- Microsoft không còn duy trì công cụ System Image Backup trong bản phát hành mới nhất của Windows 10.
- Nhưng tính năng này vẫn sử dụng được trong những bản Windows 10 cũ hơn, Windows 8.1 hoặc Windows 7.
Cách tạo bản sao lưu bằng công cụ hệ thống trên Windows 10
Để tạo bản sao lưu đầy đặn của Windows 10, hãy theo hướng dẫn sau đây:
Bước 1: Mở Setting .
Bước 2: Chọn Update & Sercurity .
Bước 3: Click vào Backup > Go to Backup and Restore (Windows 7) .
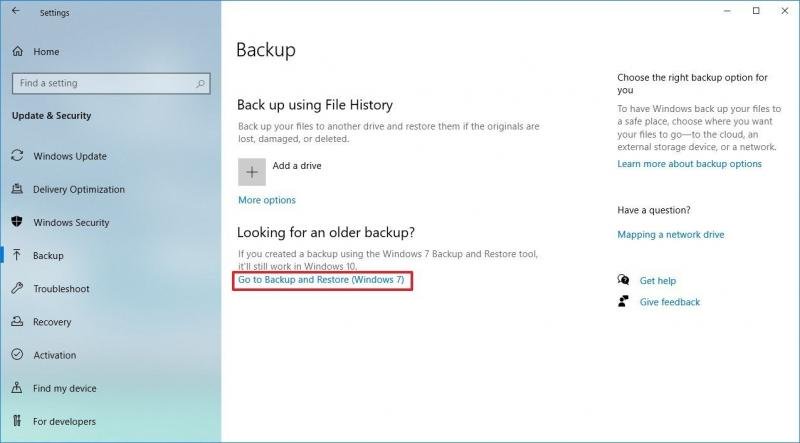
Bước 4: Chọn Create a system image .
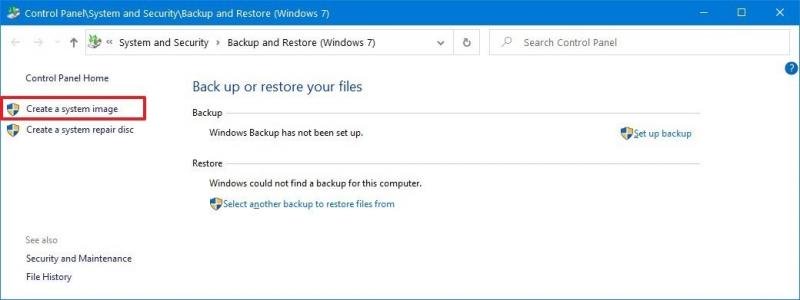
Bước 5: Trong phần Where do you want to save backup? , chọn On a hard disk > Next.
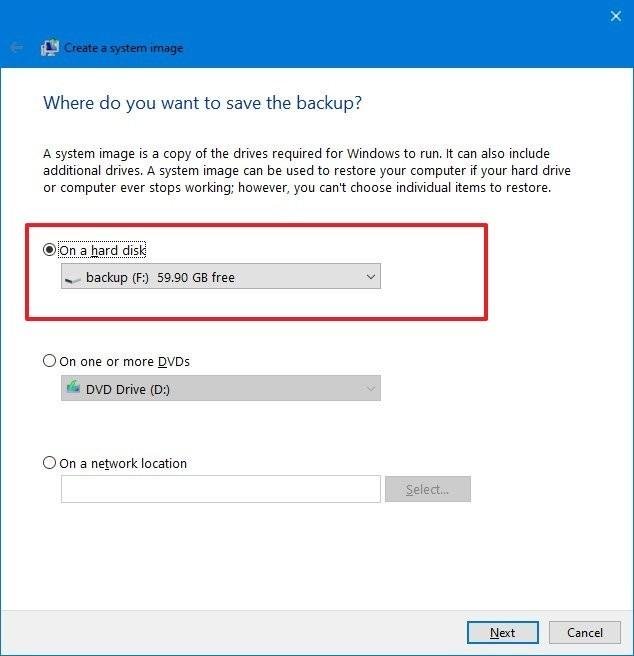
Bước 6: Chọn bất kỳ ổ đĩa bổ sung để lưu bản sao lưu > Next > Start backup.
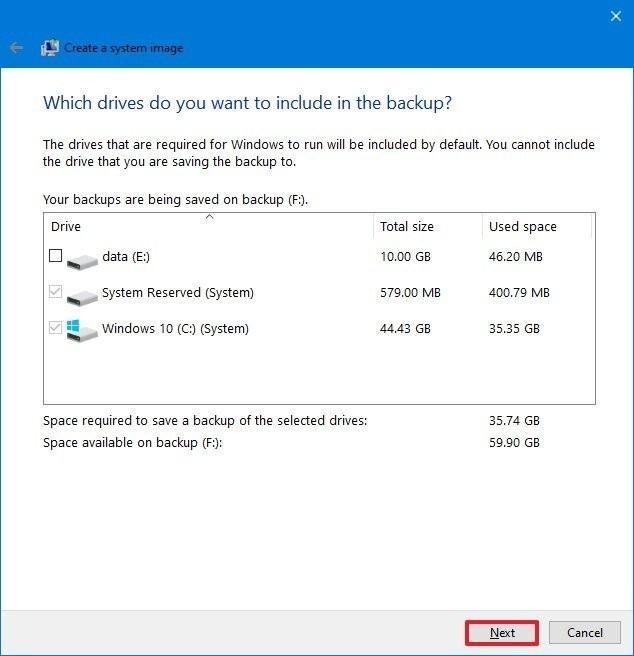
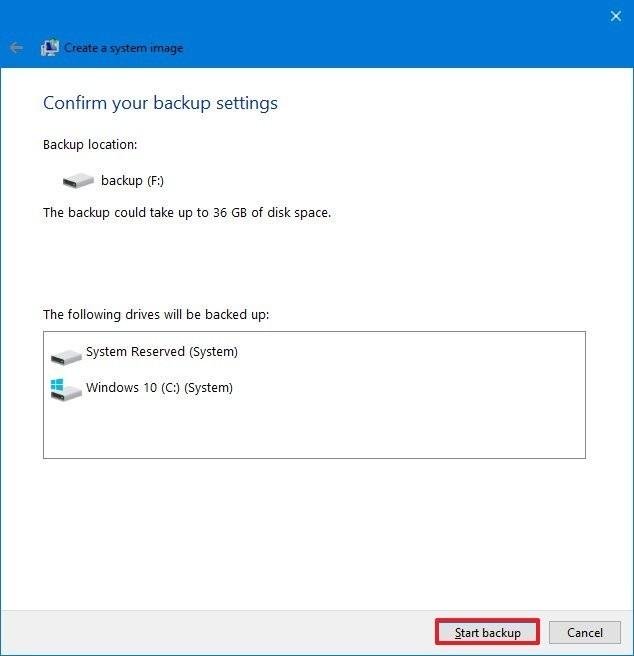
Khi hoàn tất, bạn sẽ có được một bản sao lưu đầy đặn dành cho máy tính của mình. Cuối cùng, bạn chỉ cần lưu trữ “data” này ở một nơi an toàn.
Chúc các bạn thành đạt khi tạo bản sao lưu dành riêng cho máy tính của mình!
Từ khóa bài viết: ======
Bài viết Hướng dẫn cách tạo bản sao lưu bằng công cụ hệ thống trên Windows 10 được tổng hợp và biên tập bởi sửa máy tính PCI – TopVn Mọi ý kiến đóng góp và phản hồi vui lòng gửi Liên Hệ cho chúng tôi để điều chỉnh. Xin cảm ơn.











