Chưa có sản phẩm trong giỏ hàng.
Hỏi Đáp
Hướng dẫn đưa tính năng Picture-in-Picture của Youtube lên iPad
Hướng dẫn đưa tính năng Picture-in-Picture của Youtube lên iPad Ứng dụng YouTube cũng có hỗ trợ tính năng Split View trên iPad, nhưng nó vẫn chiếm một nửa màn hình. Nếu bạn đang sử dụng iPadOS 13 trở lên trên iPad hoặc iPad Pro, bạn có thể sử dụng phương thức hỗ trợ mới cho các trang web trên Safari và trình phát video tích hợp của trình duyệt này.
Hiện nay gần như toàn bộ các ứng dụng truyền thông lớn đều hỗ trợ tính năng Picture-in-Picture trên iPad ngoại trừ phần mềm YouTube. Tuy nhiên bằng một vài mẹo nhỏ nhỏ iFan có thể sử dụng tiện ích này. Vậy cách thi hành như ra sao? Cùng TCN tìm hiểu trong bài viết dưới đây nhé!
Ứng dụng YouTube cũng có thể có hỗ trợ tính năng Split View trên iPad, nhưng nó vẫn chiếm một nửa màn hình. Nếu bạn đang sử dụng iPadOS 13 trở lên trên iPad hoặc iPad Pro, bạn cũng có thể có thể sử dụng phương thức hỗ trợ mới cho những trang web trên Safari và trình phát video tích hợp của trình duyệt này.
Để sử dụng tính năng Picture-in-Picture, trước tiên hãy mở ứng dụng trên Safari trên iPad và sau đó điều phối đến website YouTube.
Bạn cũng đều có thể đăng nhập vào tài khoản Google để vào nhanh các đăng ký và danh sách phát của riêng mình. Giao diện desktop này sẽ khá quen thuộc với bạn nếu bạn sử dụng YouTube trên máy tính.
Các bước thực hiện:
Bước 1: Tìm kiếm video mà bạn muốn xem. Nhấn vào video để mở và sau đó nhấn nút Play để bắt đầu phát.
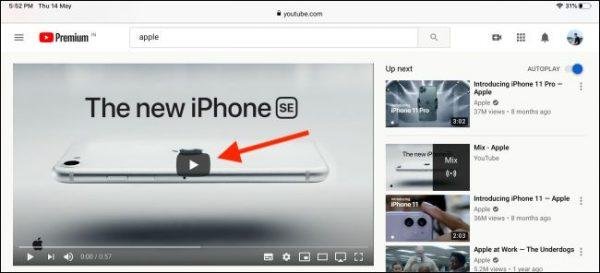
Tìm kiếm video mà bạn mong muốn xem
Bước 2: Tiếp theo, hãy bấm vào nút FullScreen (Toàn màn hình).
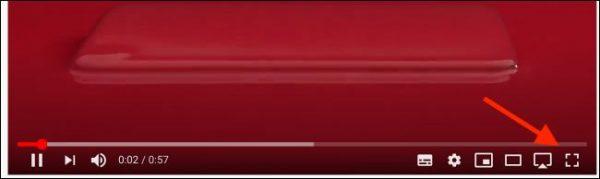
Nhấn vào nút FullScreen
Bước 3: Với video hiện chiếm toàn bộ màn hình iPad của bạn, hãy bấm vào nút Picture-in-Picture của chế độ hình ảnh được tìm thấy ở góc trên cùng bên trái. Chạm vào nút Picture-in-Picture từ trình phát video YouTube trên iPad.

Chạm vào nút Picture-in-Picture từ trình phát video YouTube trên iPad
Bước 4: Bạn sẽ bắt đầu thấy video được phát trong 1 cửa sổ nổi.
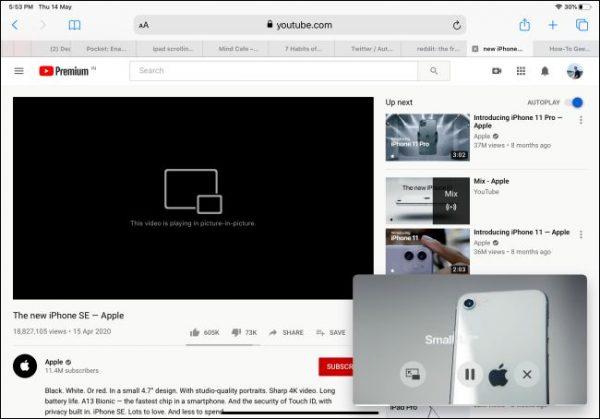
Video được phát trong một cửa sổ nổi.
Bước 5: Phát video YouTube ở chế độ Picture-in-Picture.
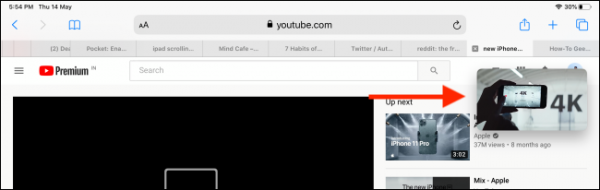
Phát video YouTube ở chế độ Picture-in-Picture.
Ngoài ra, bạn cũng có thể có thể chạm và vuốt đến một góc khác của màn hình để di chuyển nó xung quanh. Bạn có thể chụm vào và ra để thay đổi kích cỡ trình phát video nổi. Di chuyển và chia tỷ lệ cửa sổ nổi Picture-in-Picture.
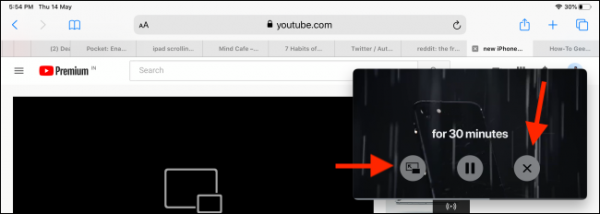
Di chuyển và chia tỷ lệ cửa sổ nổi Picture-in-Picture
Nếu bạn mong muốn dừng phát video, hãy nhấn nút Pause. Bạn cũng có thể có thể chạm vào nút Picture-in-Picture của hình ảnh để quay lại chế độ toàn màn hình.
Hy vọng, với tính năng Picture-in-Picture , người sử dụng cũng có thể có thể thoải mái xem video Youtube và vẫn có thể thực hành thêm các tác vụ khác 1 cách dễ dàng. Chúc bạn thành công và hãy nhớ chia sẻ bài viết đến bạn bè, người thân của mình cùng tham khảo nhé!
thuật, nhiên, YouTube, ngoại, Picture, thông, truyền, thành, trình, Safari, trang, phương, iPadOS, chiếm, nhưng, video, Split, Hướng, trong, thuật, nhiên, YouTube, ngoại, Picture, Youtube, thông
Bài viết (post) Hướng dẫn đưa tính năng Picture-in-Picture của Youtube lên iPad được tổng hợp và biên tập bởi: suamaytinhpci.com. Mọi ý kiến đóng góp và phản hồi vui lòng gửi Liên Hệ cho suamaytinhpci.com để điều chỉnh. suamaytinhpci.com xin cảm ơn.

 Chuyên Nghiệp trong phục vụ với hơn 20 Kỹ thuật IT luôn sẵn sàng tới tận nơi sửa chữa và cài đặt ở Tphcm. Báo giá rõ ràng. 100% hài lòng mới thu tiền.
Chuyên Nghiệp trong phục vụ với hơn 20 Kỹ thuật IT luôn sẵn sàng tới tận nơi sửa chữa và cài đặt ở Tphcm. Báo giá rõ ràng. 100% hài lòng mới thu tiền.









