-
×
 Sửa Bàn Phím Máy Tính Tại Thủ Đức - Tận Nơi
1 × ₫150,000
Sửa Bàn Phím Máy Tính Tại Thủ Đức - Tận Nơi
1 × ₫150,000
Tổng số phụ: ₫150,000
Cam kết ![]() Chuyên Nghiệp trong phục vụ với hơn 20 Kỹ thuật IT luôn sẵn sàng tới tận nơi sửa chữa và cài đặt ở Tphcm. Báo giá rõ ràng. 100% hài lòng mới thu tiền.
Chuyên Nghiệp trong phục vụ với hơn 20 Kỹ thuật IT luôn sẵn sàng tới tận nơi sửa chữa và cài đặt ở Tphcm. Báo giá rõ ràng. 100% hài lòng mới thu tiền.
Theo thời gian, các tập tin trên ổ đĩa cứng của bạn sẽ bị phân mảnh, và máy tính của bạn sẽ ngày 1 “chậm dần” vì phải “check” các tập tin ở vô số vị trí không trùng lặp trên ổ đĩa cứng. Để máy tính chạy mau hơn và mượt hơn, bạn có thể sử dụng các công cụ có sẵn trên Windows 10 để chống phân mảnh các tập tin.
Việc chống phân mảnh tự động đồng nghĩa với việc để nối dài tuổi thọ và năng suất của ổ đĩa của bạn.
Cũng giống như Windows 8 và Windows 7, Windows 10 cũng tự động chống phân mảnh các tập tin theo một lịch trình (theo mặc định, mỗi tuần một lần). Tuy nhiên, không phải khi nào các công cụ cũng tự động chạy và chạy liên tục. Nếu để ý bạn sẽ thấy các tập tin load rất lâu hoặc sau 1 tháng (có thể lâu hơn) bạn sẽ nhìn thấy các ổ đĩa trên hệ điều hành Windows phân mảnh như ra sao?
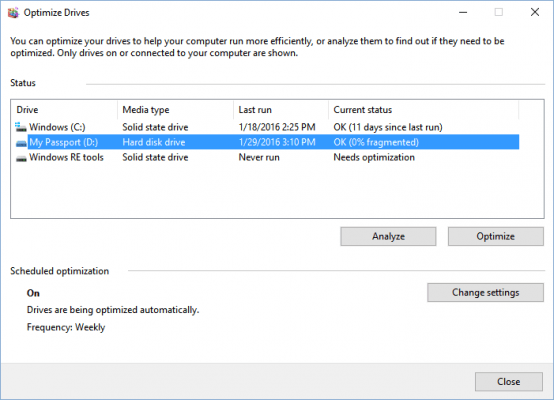
Một điểm lưu ý về Solid State Drives (SSD): ổ SSD làm việc khác hơn so với ổ đĩa cứng truyền thống. Ổ SSD chẳng cần phân mảnh. Tuy nhiên, Windows cũng chống phân mảnh ổ SSD mỗi tháng một lần nếu cần thiết và nếu System Restore được kích hoạt.
Với ổ SSD, bạn cũng có thể sử dụng công cụ Optimize Drive để tối ưu hóa ổ đĩa, cho dù là cả việc gửi lệnh TRIM để tối ưu hóa hiệu suất.
Đối với ổ hdd cơ học, bạn có thể kiểm tra và khắc phục trạng thái phân mảnh bằng phương pháp thực hiện các bước dưới đây:
1. Mở công cụ Disk Optimization bằng cách nhập từ khóa optimize hoặc defrag vào khung Search trên thanh Taskbar.
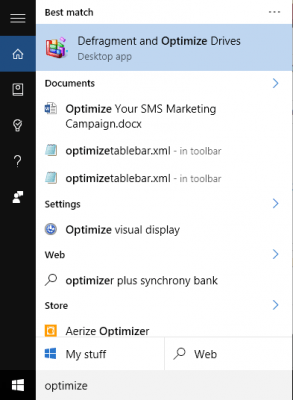
2. Trên giao diện Optimize Drives, chọn ổ đĩa cứng của bạn sau đó click chọn Analyze . Nếu bạn có ổ hdd SSD, tùy chọn sẽ có màu xám và không khả dụng.
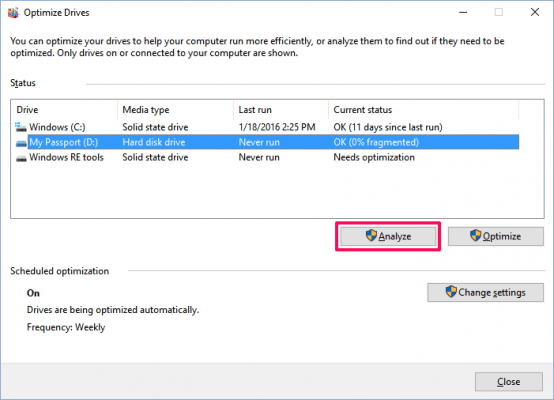
3. Kiểm tra % các tập tin bị phân mảnh.
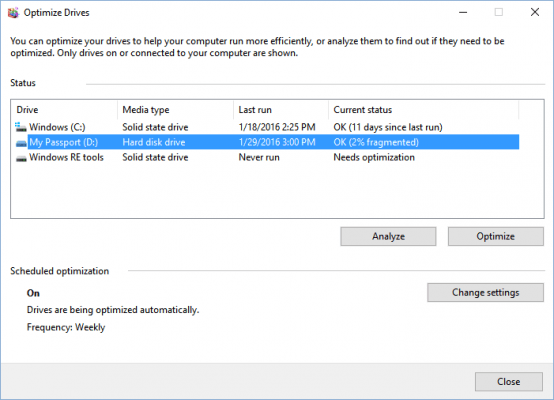
4. Nếu muốn chống phân mảnh ổ đĩa của bạn, click chọn Optimize .
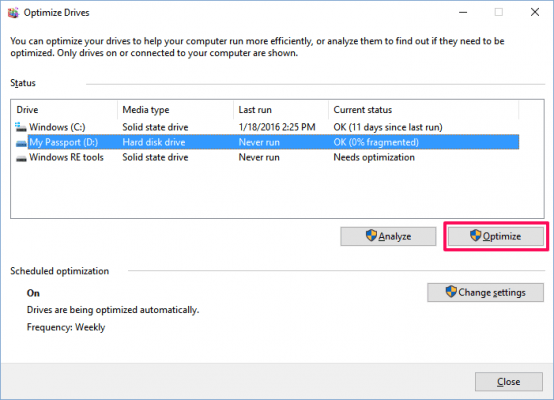
Sau khi Windows hoàn tất quá trình, trên giao diện tiện ích Optimize Drives bạn sẽ nhìn thấy % các tập tin bị phân mảnh là 0 %. Tuy nhiên, các bạn phải lưu ý là cách làm này áp dụng được trên ổ cứng HDD bình thường, còn với ổ cứng SSD thì gần như không cần chống phân mảnh!
Chúc các bạn thành công!
Từ khóa bài viết: chống phân mảnh, chống phân mảnh ổ đĩa cứng window 10, phân mảnh ổ đĩa cứng windows 10, defragment ổ cứng windows 10
Bài viết Khi nào và làm thế nào để chống phân mảnh ổ đĩa cứng trên Windows 10? được tổng hợp sưu tầm và biên tập bởi nhiều user – Sửa máy tính PCI – TopVn Mọi ý kiến đóng góp và phản hồi vui lòng gửi Liên Hệ cho chúng tôi để điều chỉnh. Xin cảm ơn.