Chưa có sản phẩm trong giỏ hàng.
Windows
Sử dụng DiskPart để format và dọn sạch ổ cứng di động trên Windows 10
Website suamaytinhpci.com có bài Sử dụng DiskPart để format và dọn sạch ổ cứng di động trên Windows 10 – DiskPart là một lệnh được tích hợp trên Windows trong suốt một thời gian dài, và lệnh này cho phép bạn quản lý các thiết bị lưu trữ, phân vùng, và volumes bằng các tính năng mà các công cụ khác như Format hoặc Disk Management không thể khắc phục được lỗi.
Khi kết nối một ổ hdd di động, chẳng hạn như ổ USB Flash Drive hoặc thậm chí là thẻ SD Card… bị lỗi, mọi thứ các dữ liệu bị hỏng… với máy tính Windows 10 để khắc phục lỗi nhưng vẫn không thành công, lúc đó bạn cũng có thể có thể nghĩ đến biện pháp là sử dụng DiskPart để khắc phục lỗi.
DiskPart là một lệnh được tích hợp trên Windows trong suốt 1 thời gian dài, và lệnh này cấp phép bạn quản lý các thiết bị lưu trữ, phân vùng, và volumes bằng các tính năng mà các công cụ khác như Format hoặc Disk Management chẳng thể khắc phục được lỗi.
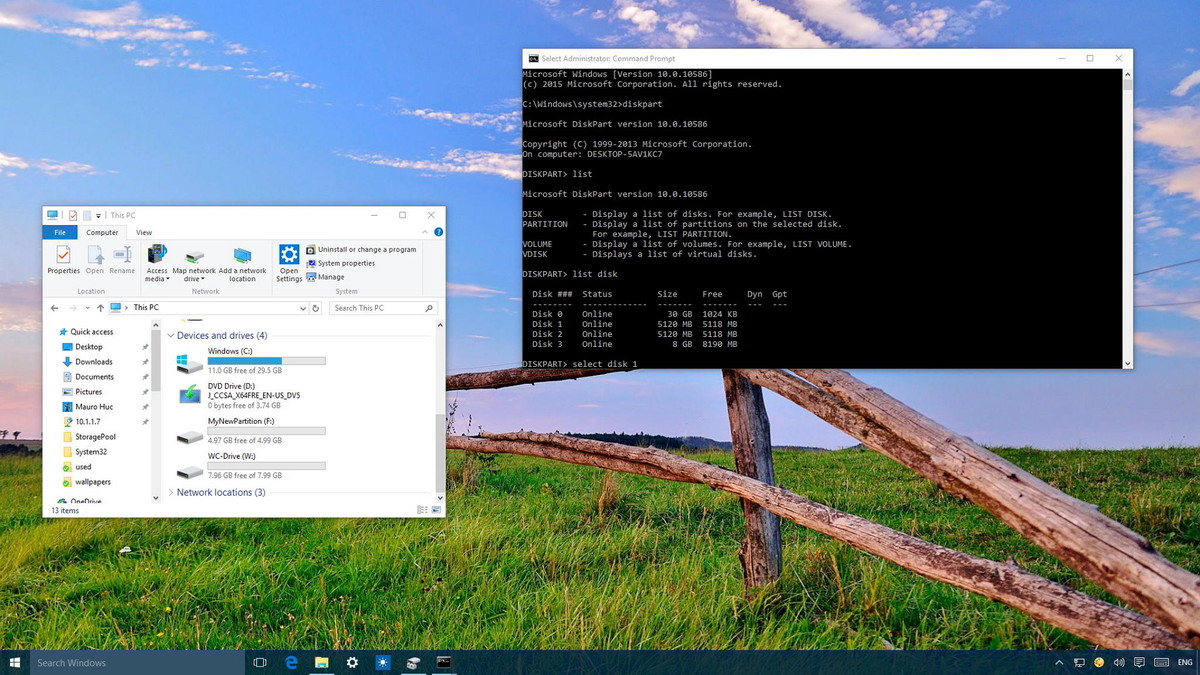
Sử dụng DiskPart để format và dọn sạch ổ đĩa lưu giữ không hoạt động trên Windows 10:
Lưu ý:
Khi sử dụng DiskPart sẽ xóa sạch toàn bộ mọi thứ trên ổ hdd di động mà bạn chọn, do đấy bạn không thể hoàn tác bất kỳ thay đổi nào. Điều quan trọng là cần lựa chọn chuẩn xác ổ cứng di động mà bạn muốn “dọn sạch” và format.
Lời khuyên cho bạn là trước khi thực hiện, nên tiến hành sao lưu hệ thống trước để đề phòng trường hợp xấu xảy ra.
1. Nhấn tổ hợp phím Windows + X để mở Menu Power user, sau đó chọn Command Prompt (Admin) .
2. Kết nối ổ hdd di động mà bạn mong muốn định hình với máy tính.
3. Nhập dòng lệnh dưới đây vào cửa sổ Command Prompt rồi nhấn Enter:
diskpart
4. Nhập tiếp dòng lệnh dưới đây vào cửa sổ Command Prompt rồi nhấn Enter để hiển thị mọi thứ các ổ có sẵn trên máy tính Winsdows 10 của bạn:
list disk
5. Xác định ổ mà bạn muốn làm sạch.
Trong ví dụ dưới đây bạn có thể nhìn thấy có 4 ổ được liệt kê trong bản kê các ổ đĩa, trong đấy kể cả Disk 0 chứa dung lượng 30 GB, do đấy bạn có thân xác định nhanh này là ổ đĩa hệ thống chính. Trong tỉ dụ này ổ mà chúng ta cần format và làm sạch là Disk 3.
Sử dụng lệnh dưới đây để chọn ổ đĩa rồi nhấn Enter:
select disk 3
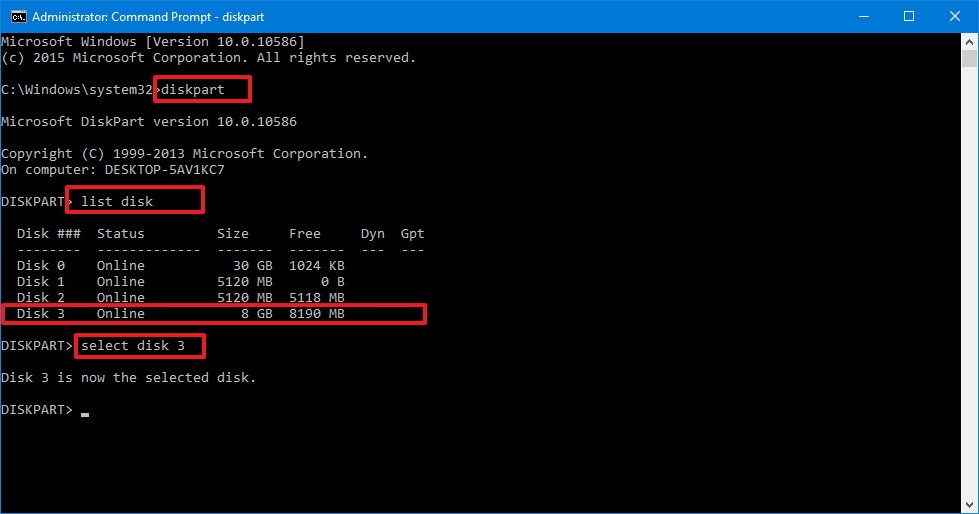
Trong câu lệnh trên bạn cũng có thể có thể thay đổi 3 thành số ổ mà bạn muốn làm sạch. Nếu bạn chọn nhầm ổ đĩa, DiskPart sẽ xóa sạch toàn bộ dữ liệu trong ổ đĩa bạn chọn nhầm.
6. Nhập câu lệnh dưới đây vào Command Prompt để làm sạch ổ đĩa rồi nhấn Enter:
clean
7. Nhập tiếp lệnh dưới đây để kiểm tra ổ đĩa vẫn được chọn rồi nhấn Enter:
list disk
Nếu ổ đĩa vẫn được chọn, bạn sẽ nhìn thấy dấu sao (*) nằm kế bên ổ đĩa.
8. Nhập lệnh dưới đây vào để tạo một phân vùng rồi nhấn Enter:
create partition primary
10. Nhập lệnh dưới đây vào để kích hoạt phân vùng rồi nhấn Enter:
active
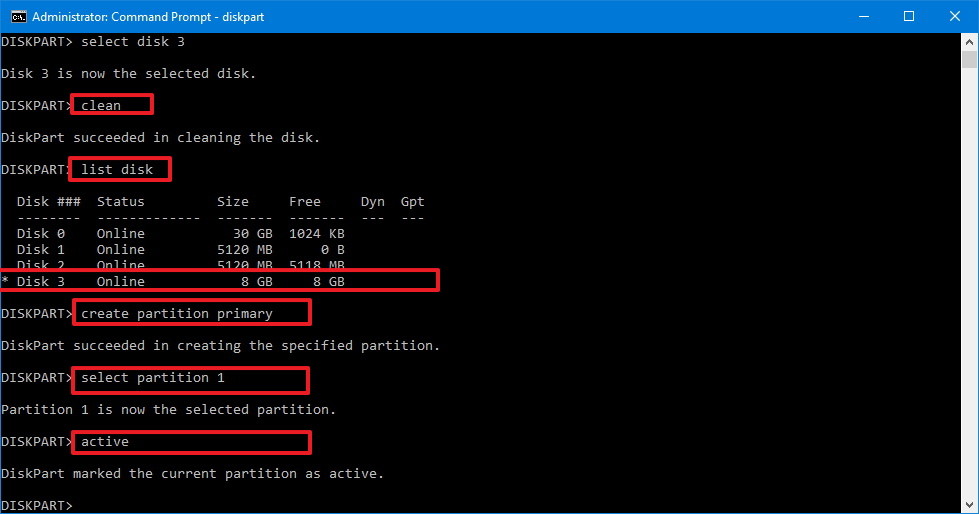
11. Nhập lệnh dưới đây để format phân vùng sử dụng NTFS và thiết lập một label, rồi nhấn Enter:
format FS=NTFS label=WC-Drive quick
Lưu ý: Trong câu lệnh trên thay WC-DRIVE bằng tên ổ đĩa bạn muốn sử dụng.
12. Nhập lệnh dưới đây để truy cập ký tự ổ đĩa rồi nhấn Enter:
assign letter=W

Lưu ý: Trong câu lệnh trên thay W bằng tên ký tự tên ổ đĩa máy tính của bạn.
13. Nhập exit để đóng DiskPart và hoàn tất quá trình.
Tham khảo thêm một số bài viết dưới đây:
- Khắc phục sự cố System Restore không hoạt động trên Windows 10/8/7
- Tất tần tật về khởi động Windows ở chế độ Safe Mode
- Khởi động Windows 7, 8, 10 ở chế độ Safe Mode không cần phím F8
Chúc các bạn thành công!
Từ khóa bài viết: diskpart, sử dụng diskpart trên windows 10, sửa lỗi USB bằng diskpart, sửa lỗi ổ cứng di động bằng Diskpart, sử dụng diskpart như thế nào, xóa thuộc tính Read-only bằng diskpart
Bài viết Sử dụng DiskPart để format và dọn sạch ổ cứng di động trên Windows 10 được tổng hợp sưu tầm và biên tập bởi nhiều user – Sửa máy tính PCI – TopVn Mọi ý kiến đóng góp và phản hồi vui lòng gửi Liên Hệ cho chúng tôi để điều chỉnh. Xin cảm ơn.











