Chưa có sản phẩm trong giỏ hàng.
Windows
Tăng khả năng bảo vệ của Windows Defender bằng thay đổi nhỏ sau
Website suamaytinhpci.com có bài Tăng khả năng bảo vệ của Windows Defender bằng thay đổi nhỏ sau – Các chương trình diệt virus đang ngày càng phát triển, bởi vậy Microsoft cũng đã giới thiệu những chức năng nâng cao mới cho Windows Defender trong phiên bản Creators Update. Nếu bạn muốn phần mềm này tăng cường bảo vệ, hãy thực hiện các bước sau để kích hoạt tính năng chặn nâng cao.
Windows Defender là phần mềm diệt virus có sẵn trên Windows 10 và nó thực thụ là ứng dụng xứng đáng tin tưởng. Bởi không có màn hình quảng cáo và sự tích hợp vào hệ điều hành, phần mềm này cung cấp khả năng bảo vệ tốt mà không cần cấu hình gì thêm.
Các chương trình diệt virus đang ngày càng phát triển, bởi thế Microsoft cũng đã giới thiệu những chức năng nâng lên mới cho Windows Defender trong phiên bản Creators Update. Nếu bạn mong muốn ứng dụng này tăng cường bảo vệ, hãy thi hành các bước sau để kích hoạt tính năng chặn nâng cao.
- Đây là cách vô hiệu hóa tận gốc Windows Defender trên Windows 10, 7 và Windows Vista
- Sử dụng Windows Defender bằng Command Prompt trên Windows 10
- Cách diệt virus bằng Windows Defender Offline trên Windows 10 Creators
Trong phiên bản Windows 10 Pro, bạn có thể sử dụng trình chỉnh sửa Group Policy để kích hoạt các tùy chọn. Gõ gpedit.msc vào menu Start để mở trình chỉnh sửa, sau đó duyệt tới vị trí sau (MAPS là khoảng viết tắt của Microsoft Active Protection Service và là mạng mà Microsoft sử dụng để định vị các mối đe dọa):
Computer Configuration > Administrative Templates > Windows Components > Windows Defender Antivirus > MAPS Tại đây, nhấp đúp vào mục Join Microsoft MAPS và chuyển qua chế độ Enabled . Trong hộp dưới cùng bên trái, chuyển sang Basic Maps hoặc Advanced MAPS . Sau đó, nhấn OK . Thao tác này sẽ gửi tin tức cho Microsoft về phần mềm được phát hiện và yêu cầu cho những tùy chọn nâng cao hoạt động.
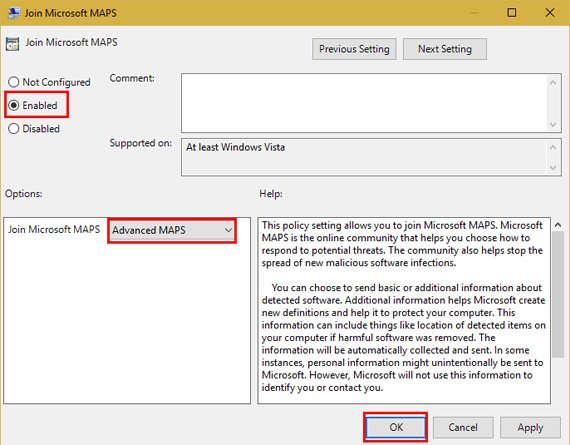
Vẫn ở trong thư mục MAPS, bạn có thể muốn cấu hình ba cài đặt khác. Kích hoạt tính năng Configure the “Block at First Sight” sẽ thi hành kiểm tra thời gian thực với những dịch vụ bảo vệ trên những nội dung bị lây nhiễm. Bạn có thể chọn lựa cách gửi các mẫu file ( never send, always prompt, send safe samples automatically, send all samples automatically ) với mục Send file samples when further analysis is required . Bạn cần chọn một trong hai tùy chọn sau nếu đã kích hoạt Block at First Sight .
Khi đã kích hoạt MAPS, chuyển qua thư mục MpEngine trên thanh bên trái. Nhấp vào mục Select cloud protection level và thiết lập thành Enabled . Sau đó, trong các hộp tùy chọn dưới cùng bên trái, chọn High blocking level. Microsoft đã nhấn mạnh rằng ” Điều này làm cho Windows Defender linh hoạt hơn khi định vị các tập tin đáng ngờ để chặn và quét “. Vì vậy, bạn cũng có thể thấy nhiều thông báo tích cực khi dùng nó.
Nếu bạn đang sử dụng Windows 10 Home, bạn cũng đều có thể sử dụng một biện pháp thay thế để truy cập vào trình chỉnh sửa Group Policy hoặc thực hành nó qua Registry. Đối với Registry, gõ regedit vào menu Start để truy cập trình chỉnh sửa. Đi tới địa thế sau:
HKEY_LOCAL_MACHINESoftwarePoliciesMicrosoftWindows Defender Kích chuột phải vào Windows Defender , sau đó chọn New > Key và đặt tên là Spynet (một cái tên các của MAPS). Tiếp theo, kích chuột phải vào Spynet và chọn New > DWORD (32-bit) Value . Đặt tên cho nó là SpynetReporting và nhấp đúp vào đó để mở các thuộc tính của nó và đặt nó là 2.
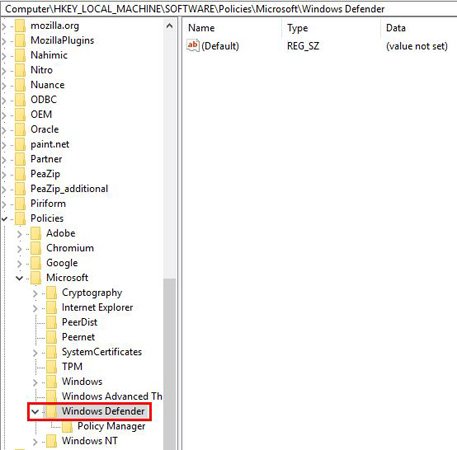
Một lần nữa nhấp chuột phải vào Windows Defender và sử dụng New> Key để đặt tên cho 1 key khác là MpEngine . Nhấp chuột phải vào MpEngine và tạo New > DWORD (32-bit) Value với tên MpCloudBlockLevel . Nhấp đúp vào giá trị này và cũng đặt là 2.
Thực hiện những thay đổi này trong trình chỉnh sửa Group Policy để tùy chỉnh Registry cho bạn, khiến nó trở nên dễ dàng hơn. Ngoài ra, một trong hai cách này sẽ làm Windows Defender ngăn chặn được những mối dọa dẫm lớn.
Bạn có sử dụng Windows Defender hoặc một chương trình diệt virus khác trên Windows 10 không? Bạn sẽ sử dụng những cài đặt này để làm nó khỏe hơn chứ? Nếu bạn có bất kì quan điểm gì, hãy cho chúng tôi biết bằng cách comment bên dưới nhé!
Từ khóa bài viết: Tăng khả năng bảo vệ của Windows Defender, Windows Defender, phần mềm diệt virus
Bài viết Tăng khả năng bảo vệ của Windows Defender bằng thay đổi nhỏ sau được tổng hợp sưu tầm và biên tập bởi nhiều user – Sửa máy tính PCI – TopVn Mọi ý kiến đóng góp và phản hồi vui lòng gửi Liên Hệ cho chúng tôi để điều chỉnh. Xin cảm ơn.











