Chưa có sản phẩm trong giỏ hàng.
Windows
Thay đổi nền màn hình Logon Windows 7,8 và 10
Website suamaytinhpci.com có bài Thay đổi nền màn hình Logon Windows 7,8 và 10 – Windows cho phép người dùng dễ dàng thay đổi theme, giao diện, màn hình nền Logon trên Windows 7, 8 và 10 mà không cần phải cài đặt thêm bất kỳ ứng dụng thứ 3 nào.
Windows cấp phép người dùng dễ dàng thay đổi theme, giao diện, màn hình nền Logon trên Windows 7, 8 và 10 mà không cần phải cài đặt thêm bất kỳ ứng dụng thứ 3 nào. Đôi khi việc thay đổi nền màn hình desktop hay font và cỡ chữ hiển thị lại là việc khá quan trọng và cần có với một số người.
Trong bài viết dưới đây Quản trị mạng sẽ chỉ dẫn bạn cách thay đổi màn hình Logon Windows 7,8 và 10.

1. Thiết lập tùy chỉnh nền màn hình Logon Windows 8 hoặc 10
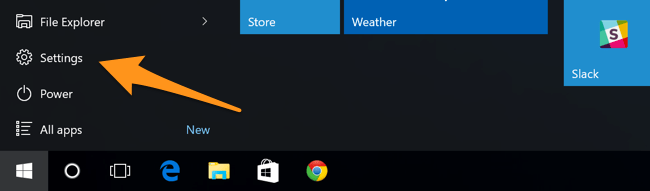
Trên Windows 8 và Windows 10, qui trình thiết lập tùy chỉnh nền màn hình Logon khá dễ dàng và dễ dàng. Tất cả bạn chỉ cần mở PC Settings sau đó chọn Personalization rồi chọn Lock Screen.
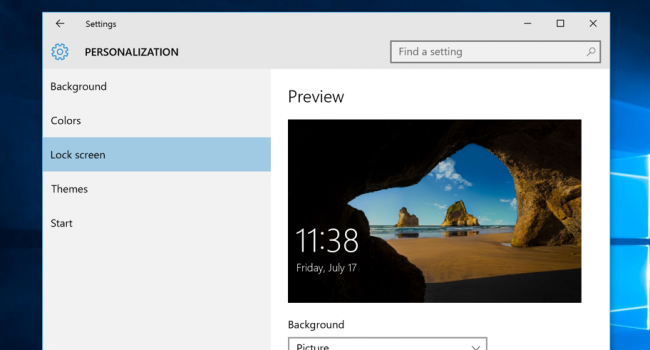
Với Windows 8, bạn có thể mở Settings trên Start Screen hoặc Charms.
Với Windows 10, bạn có thể mở Settings trên Start Menu.
2. Kích hoạt tùy chỉnh nền màn hình Logon Windows 7
Theo mặc định tính năng tuỳ chỉnh màn hình nền Logon trên Windows 7 bị vô hiệu hóa, do đó bạn phải kích hoạt tính năng này từ Registry Editor.
Nếu sử dụng hệ điều hành Windows 7 phiên bản Professional bạn cũng đều có thể sử dụng Group Policy Editor để kích hoạt tính năng này.
Trên Registry Editor:
Đầu tiên bạn mở Menu Start, sau đó trên khung search bạn gõ từ khóa regedit rồi nhấn Enter để mở Registry Editor.
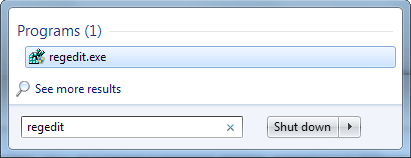
Trên Registry Editor, bạn điều hướng theo key:
HKEY_LOCAL_MACHINESOFTWAREMicrosoftWindowsCurrentVersionAuthenticationLogonUIBackground
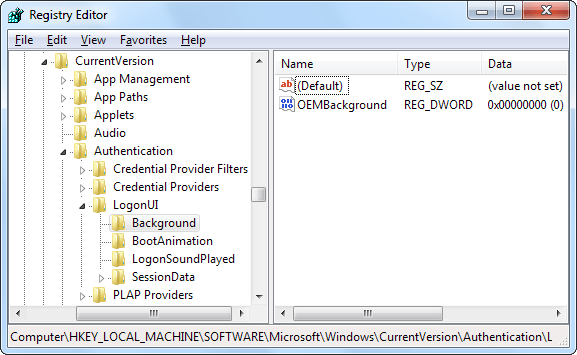
Lúc này bạn sẽ nhìn thấy giá trị DWORD của OEMBackground ở khung bên phải.
Nếu không tìm thấy giá trị này, bạn kích chuột phải vào khung bên phải tạo một giá trị DWORD mới đặt tên là OEMBackground.
Kích đúp chuột vào OEMBackground và thiết lập giá trị là 1 .

Lưu ý:
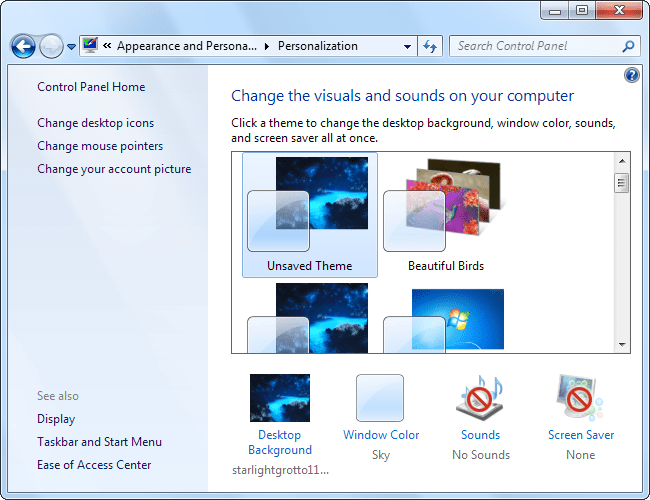
Nếu bạn lựa chọn một theme (chủ đề) mới trên Appearance and Personalization window sẽ “bỏ đặt” giá trị registry này.
Lựa chọn một theme (chủ đề) mới sẽ thay đổi giá trị của key được lưu giữ trong file theme .ini được thiết lập là 0.
Nếu thay đổi theme, bạn bắt buộc phải thực hành tùy chỉnh Registry một lần nữa.
Trên Group Policy Editor:
Việc thiết lập trên Group Policy, khi bạn thay đổi theme, bạn sẽ không phải thực hành lại các bước kích hoạt lại như trên Registry Editor.
Tuy nhiên điểm hạn chế là Group Policy Editor chỉ có sẵn trên phiên bản Windows Professional.
Đầu tiên trên Menu Start, bạn gõ từ khóa gpedit.msc để truy cập Group Policy Editor.
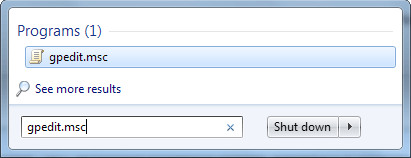
Trên cửa sổ Group Policy Editor, bạn điều hướng theo đường dẫn dưới đây:
Computer ConfigurationAdministrative TemplatesSystemLogon
Tại đây bạn tìm cài đặt Always use custom login background ở khung bên phải.

Kích đúp chuột vào tùy chọn và thiết lập là Enabled.
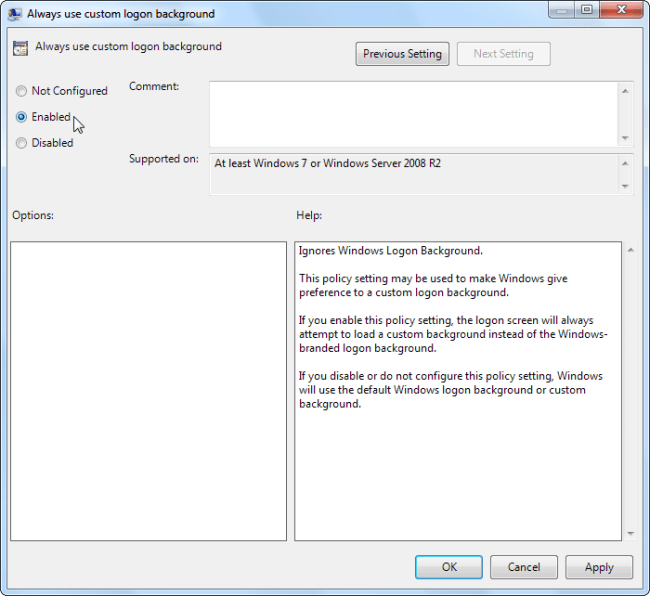
3. Thiết lập hình ảnh
File hình ảnh của bạn có kích thước nhỏ hơn 256 KB.
Tìm kiếm tùy chỉnh hình ảnh nền màn hình Logon theo đường dẫn dưới đây:
C:WindowsSystem32oobeinfobackgrounds
Theo mặc định thư mục info and background không tồn tại. Do đó bạn phải tạo một thư mục info
Bạn điều phối theo đường dẫn:
C:WindowsSystem32oobe folder và tạo một thư mục mới đặt tên thư mục đó là info bằng cách kích chuột phải vào thư mục oobe , chọn New => New folder .
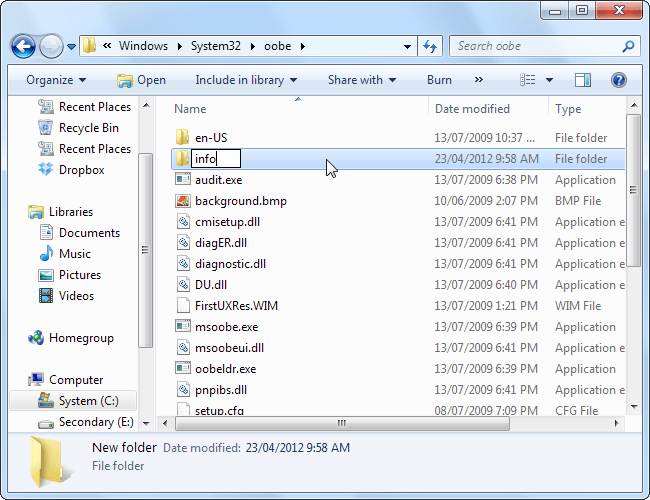
Sao chép hình ảnh đặt làm hình nền vào thư mục background và đổi tên là backgroundDefault.jpg.
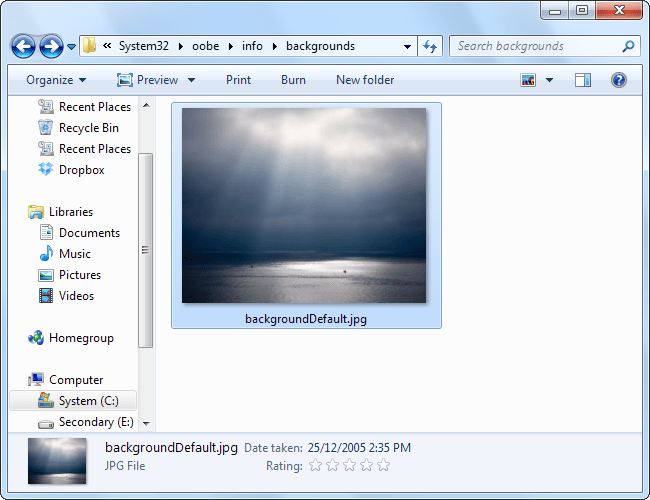
Cuối cùng triển khai log out hoặc lock screen (nhấn tổ hợp phím Windows + L), trên màn hình bạn sẽ nhìn thấy mackground mới.

4. Sử dụng công cụ thứ 3 (chỉ dành cho Windows 7)
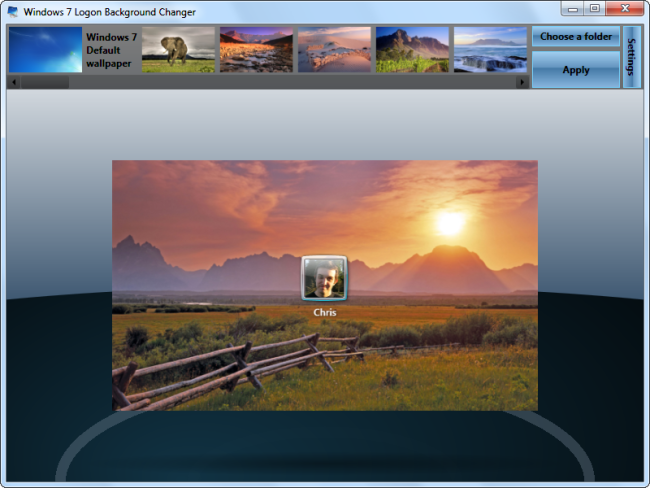
Nếu không thích thao tác bằng tay, bạn cũng đều có thể nhờ đến sự hỗ trợ của công cụ thứ 3, chẳng hạn như Windows Logon Background Changer.
Phần mềm này tận gốc dễ sử dụng, chẳng cần cài đặt và nó cho dù còn tích hợp sẵn công cụ để tự động chỉnh sửa kích cỡ và dung lượng ảnh mà không làm ảnh hưởng tới ảnh gốc.
Tham khảo thêm một số bài viết dưới đây:
Thủ thuật tăng tốc Start Menu trên Windows 10
Cotrol Panel và trình đơn Settings trên Windows 10 khác nhau như thế nào?
Hướng dẫn tắt quảng cáo trên màn hình Lock Screen Windows 10
Chúc các bạn thành công!
Từ khóa bài viết: màn hình logon, thay đổi giao diện, thay đổi màn hình logon window, thur thuật windows 7, thủ thuật windows 8, thủ thuật windows 10
Bài viết Thay đổi nền màn hình Logon Windows 7,8 và 10 được tổng hợp sưu tầm và biên tập bởi nhiều user – Sửa máy tính PCI – TopVn Mọi ý kiến đóng góp và phản hồi vui lòng gửi Liên Hệ cho chúng tôi để điều chỉnh. Xin cảm ơn.











