Thủ thuật Laptop
CÁC CÁCH KIỂM TRA NHIỆT ĐỘ LAPTOP
Khi laptop hoạt động trong 1 thời gian dài không nghỉ sẽ khiến nóng CPU và điều đó rất có hại vì máy quá nóng sẽ khiến giảm tuổi thọ và hiệu suất làm việc của laptop. Cho nên việc khống chế được nhiệt độ máy tính là một điều rất quan trọng. Sau đây, mình sẽ chỉ các bạn các cách kiểm tra độ nóng laptop.
Cảm quan
Đây là một trong các cách dễ nhận hiểu rằng khi nào phải đem máy đi bảo dưỡng. Chỉ cần đặt tay lên bàn phím và bạn dễ dàng cảm thấy chiếc laptop của mình có đang nóng dần lên hay không. Nếu laptop cùng lúc làm việc chậm, xử lý chương trình không nhanh như trước thì chắc rằng thiết bị của bạn đang quá nóng. Nhưng đây chỉ là cảm nhận khinh suất của bản thân, nên khi bạn thấy máy quá nóng, hãy tức thì kiểm tra độ nóng laptop bằng phần mềm ngoài hoặc công cụ có sẵn.

Kiểm tra trong BIOS
BIOS là một hệ thống kiểm soát các tính năng cơ bản của máy tính. Để mở BIOS, đầu tiên bạn cần restart lại máy. Khi thấy logo nhà sản xuất xuất hiện, bạn hãy lẹ tay bấm các phím chức năng. Tùy vào loại máy bạn đang xài, các phím để mở BIOS cũng có thể có thể là F2, F10,F12, Del,… Sau khi vào BIOS, bạn chọn mục “Power”, dòng “CPU Temperature” sẽ cho bạn thấy được CPU của bạn hiện đang bao nhiêu độ.
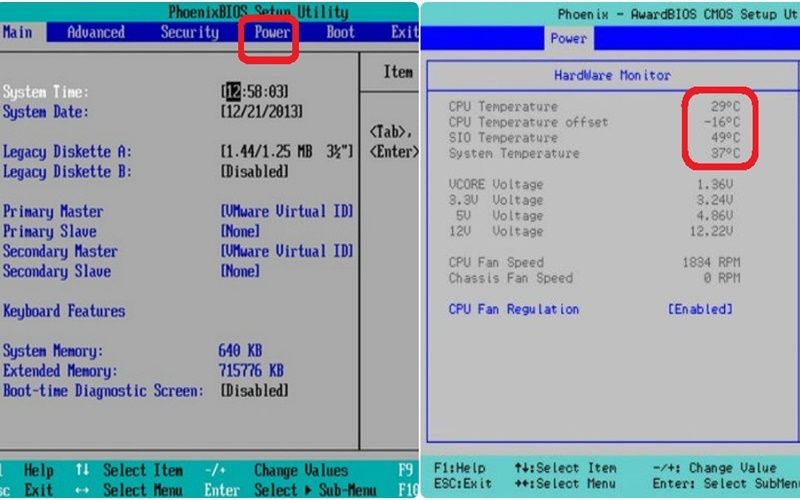
Một số laptop đời mới nay đã nâng cấp BIOS lên UEFI, bạn sẽ thấy độ nóng của CPU ngay từ màn hình đầu tiên của UEFI trong mục “Temperature”. Vậy là bạn đã biết được nhiệt độ của laptop mình, bạn cũng có thể có thể tham khảo thêm nhiệt độ laptop bao nhiêu là bình thường?

Kiểm tra bằng ứng dụng ngoài
- Core Temp
Core Temp là ứng dụng hiển thị nhiệt độ của từng lõi (core) trong mọi bộ vi giải quyết hệ thống của bạn. Tính năng này giúp bạn có các biện pháp xử lý kịp thời khi độ nóng tăng đều quá cao và giảm tải các chương trình đang hoạt động để né các sự cố hệ thống. Core Temp được sử dụng với hầu hết các CPU của AMD và Intel hiện nay.
Các tính năng của Core Temp:
– Theo dõi độ nóng CPU.
– Ghi lại sự biến thiên nhiệt độ CPU.
– Cảnh báo khi độ nóng tăng đều quá cao.
– Đăng nhập để xem nhiệt độ của CPU tại bất kỳ thời điểm nào.

Tải Core Temp tại đây.
- SpeedFan
SpeedFan cấp phép điều tiết vận tốc của quạt hệ thống bằng phương pháp giao tiếp với chip điều khiển, theo dõi điện áp, độ nóng và tốc độ quạt CPU trong máy tính. Ngoài ra, SpeedFan còn cấp phép người dùng theo dấu và kiểm soát các thông số RAM, điện áp, tần số và dung lượng RAM. Tiện ích còn cung cấp khả năng quản lý hiệu năng và độ bền của ổ cứng HDD.
Các tính năng chính của SpeedFan:
– Theo dõi điện áp, tốc độ quạt và độ nóng máy tính.
– Cảnh báo khi máy tính đạt độ nóng cao.
– Thay đổi vận tốc quạt cho phù hợp, giảm tiếng ồn.
– Giao diện đơn giản, hoạt động trên mọi thứ các hệ điều hành.
Bạn mở phần mềm lên và sẽ thấy độ nóng của các lõi trong máy tính như hình dưới đây.
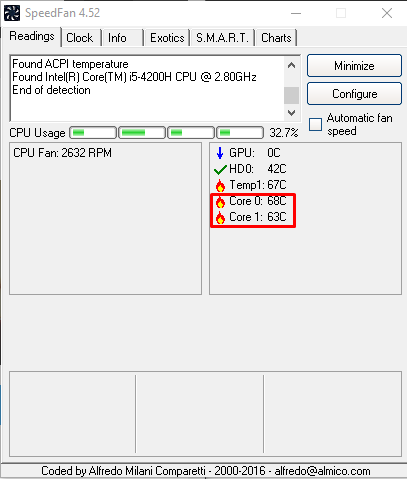
Tải Speed Fan ở đây
- Real Temp
Đây là công cụ theo dõi và phân tích độ nóng từ những dòng chip của cục vi xử lý Intel Core. Real Temp khác với SpeedFan và Core Temp ở chỗ nó không những hiển thị nhiệt độ dưới dạng độ C mà còn hiển thị khoảng cách TJMax (đây là đơn vị đại diện cho nhiệt độ nhiều nhất của độ an toàn bộ vi xử lý).
Mỗi khi CPU nóng lên, chỉ số TJMax dần hạ xuống cho đến chỉ từ số 0 – tức là bộ vi xử lý đã bắt đầu điều chỉnh và các tiến độ hoạt động của máy tính đang bị trễ lại. Ngoài ra, Real Temp còn có tính năng tự động đóng các ứng dụng đang được mở nếu độ nóng máy tính trở nên quá cao để đảm bảo hệ thống không bị quá tải.
Nhiệt độ của các lõi sẽ có hiển thị trong mục “Temperature (°C)”. Để tải Real Temp, bạn nhấn vào đây.
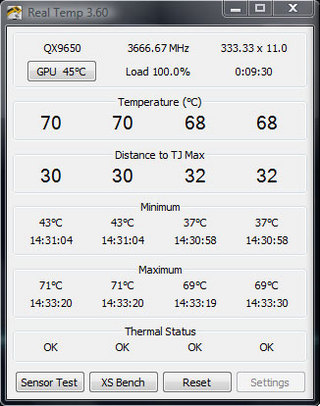
Từ khóa bài viết:
Bài viết CÁC CÁCH KIỂM TRA NHIỆT ĐỘ LAPTOP được tổng hợp sưu tầm và biên tập bởi nhiều user – Sửa máy tính PCI – TopVn Mọi ý kiến đóng góp và phản hồi vui lòng gửi Liên Hệ cho chúng tôi để điều chỉnh. Xin cảm ơn.


 Chuyên Nghiệp trong phục vụ với hơn 20 Kỹ thuật IT luôn sẵn sàng tới tận nơi sửa chữa và cài đặt ở Tphcm. Báo giá rõ ràng. 100% hài lòng mới thu tiền.
Chuyên Nghiệp trong phục vụ với hơn 20 Kỹ thuật IT luôn sẵn sàng tới tận nơi sửa chữa và cài đặt ở Tphcm. Báo giá rõ ràng. 100% hài lòng mới thu tiền.









