Windows 10
3 cách khắc phục lỗi No Internet Access trên Windows 10 nhanh nhất – Suamaytinhpci.com
Hiện tại người sử dụng Windows 10 phiên bản 2004 sẽ gặp lỗi No Internet Access khi sử dụng một vài phần mềm truy cập Internet nhưng các trình duyệt lại vào mạng bình thường. Trong bài viết này, mình sẽ chỉ dẫn các bạn 3 cách khắc phục lỗi No Internet Access trên Window 10 build 2004 nhanh nhất.
Để khắc phục lỗi No Internet Access, bạn hãy thử các cách dưới đây theo thứ tự để đạt hiệu quả tốt nhất.
1. Cách 1: Đổi DNS
– Bước 1: Mở View network status and tasks
Bạn nhập “Control Panel” vào thanh kiếm tìm máy tính > Chọn Control Panel > Chọn View network status and tasks .
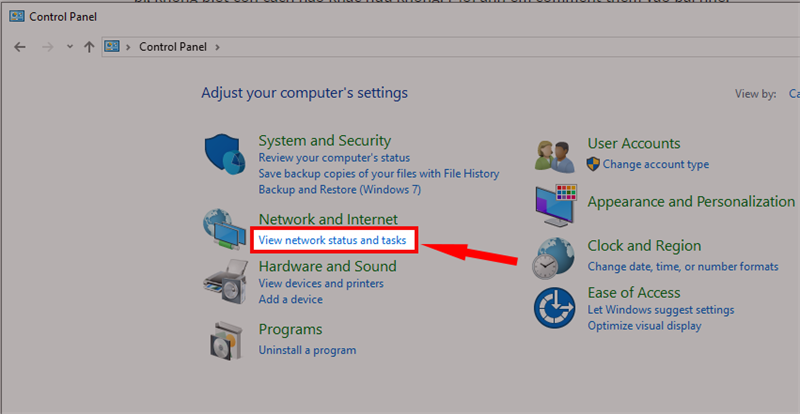
View network status and tasks
– Bước 2: Mở Internet Protocol Version 4 (TCP/IPv4)
Bạn chọn Change adapter settings ở cột bên trái .
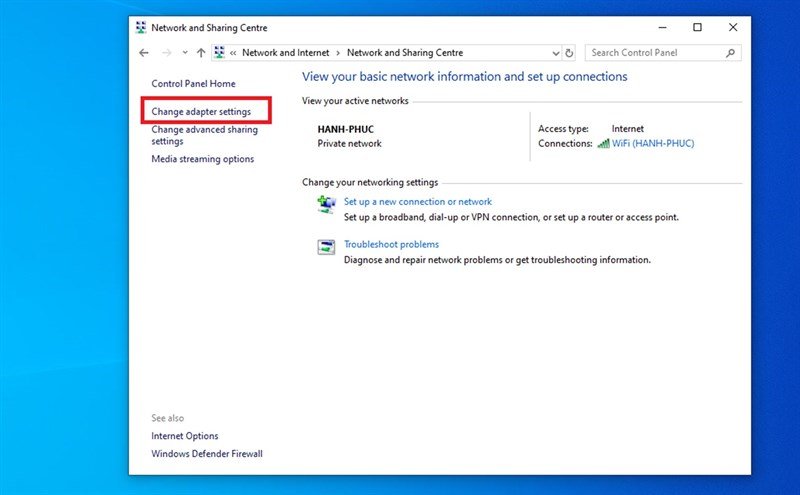
Change adapter settings
Bạn nhấn chuột phải vào mạng hoặc wifi đang sử dụng > Chọn Properties .
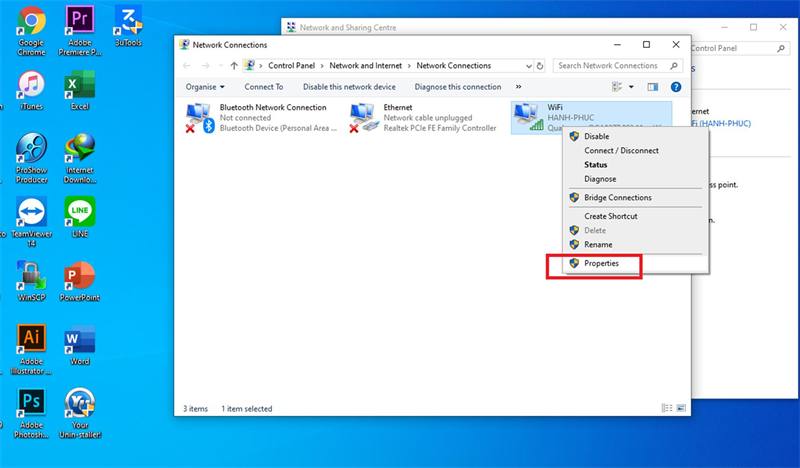
Nhấn chuột phải vào mạng đang sử dụng
Bạn đánh dấu tick vào Internet Protocol Version 4 (TCP/IPv4) > Nhấn Properties .
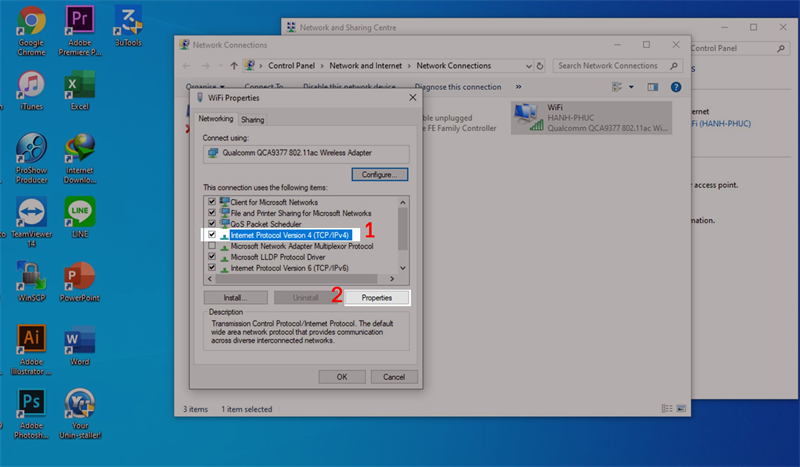
Internet Protocol Version 4 (TCP/IPv4)
– Bước 3: Thay đổi DNS
Một cửa sổ mới sẽ xuất hiện, bạn chọn vào mục Use the following DNS server addresses .
Tiếp theo, bạn chọn một trong những dải DNS dưới đây để điền lần lượt vào 2 hàng Preferred DNS sever và Alternative DNS sever :
+ Google Public DNS: 8.8.8.8 và 8.8.4.4
+ OpenDNS: 208.67.222.222 và 208.67.220.220
+ Cloudflare: 1.1.1.1 và 1.0.0.1
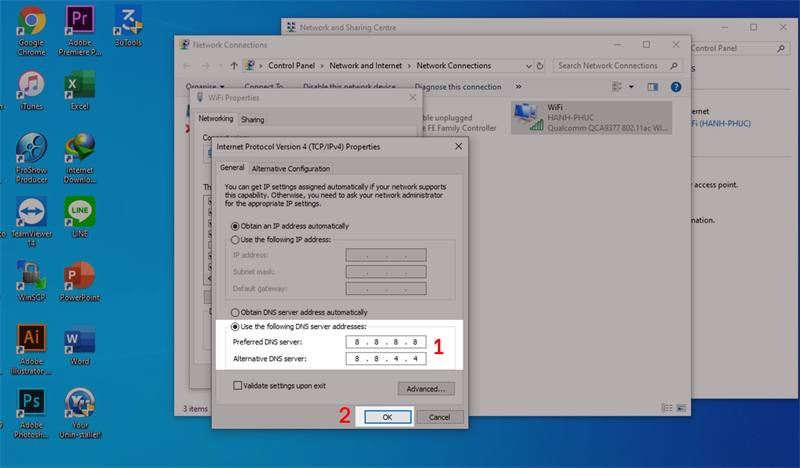
Nhập dải DNS
2. Cách 2: Sửa Registry
– Bước 1: Mở Registry Editor
Bạn nhập “Registry Editor” vào thanh kiếm tìm trên máy tính > Chọn Registry Editor .

Registry Editor
– Bước 2: Mở mục Internet
Bạn chọn mục HKEY_LOCAL_MACHINE > SYSTEM > CurrentControlSet > Services > NlaSvc > Parameters > Internet .
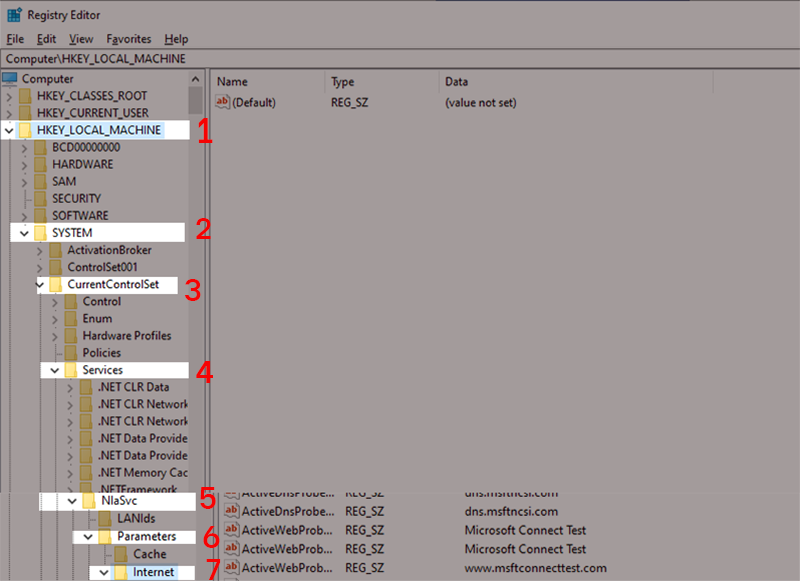
HKEY_LOCAL_MACHINE
– Bước 3: Thay đổi Value data
Bạn chọn dòng EnableActiveProbing .
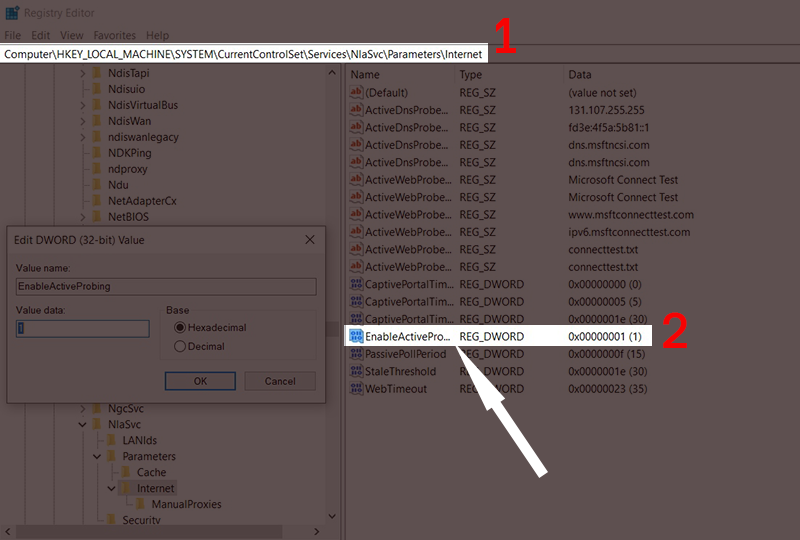
EnableActiveProbing
Cửa sổ Edit DWORD (32-bit) Value xuất hiện, bạn chuyển số 0 thành số 1 trong mục Value data > Chọn Hexadecimal > OK .

Chuyển số 0 thành số 1 trong mục Value data
3. Cách 3: Xóa và cài lại Driver
– Bước 1: Mở Device Manager
Bạn nhấn chuột phải vào nút Start (nằm góc dưới cùng bên trái màn hình) > Chọn Device Manager .
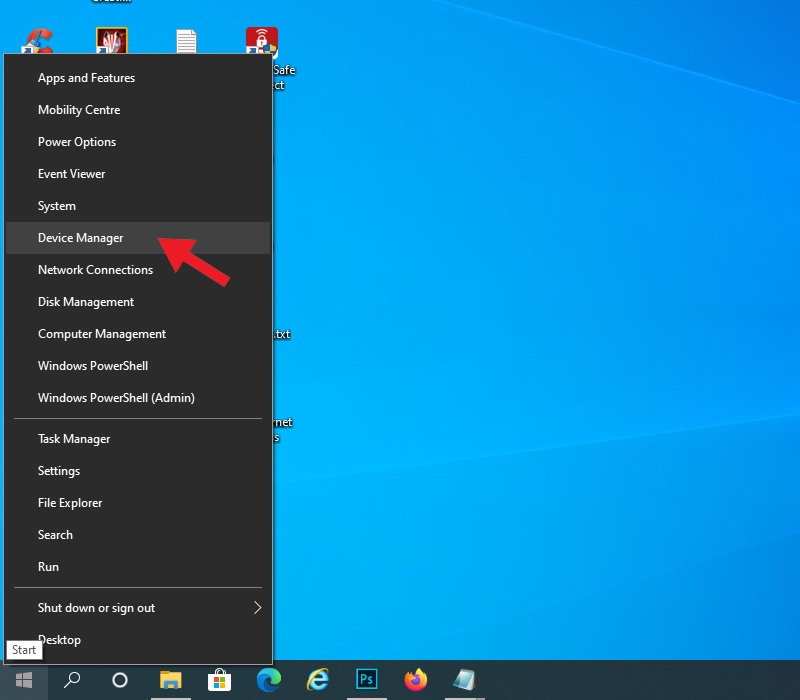
Device Manager
– Bước 2: Tìm Adapter Wifi
Bạn mở rộng mục Network Adapters để tìm driver wifi (thường có thêm từ “Wireless).
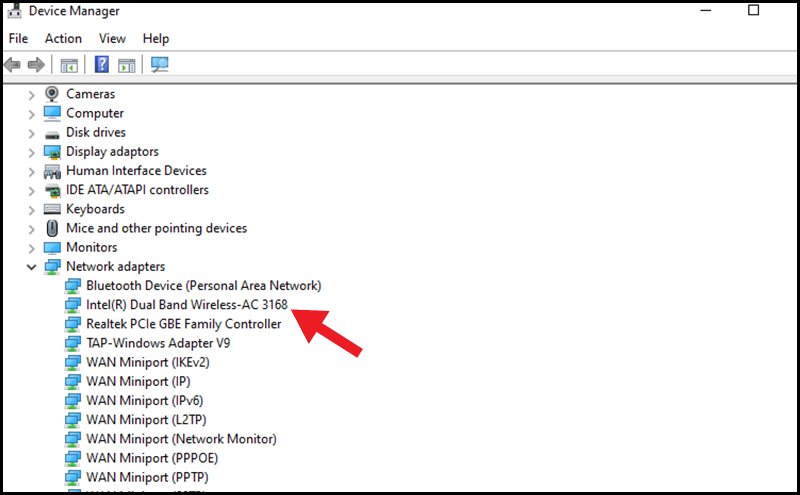
Tìm driver wifi
– Bạn cần ghi nhớ tên và số hiệu của Wireless Adapter vì bước tiếp theo sẽ phải gỡ và tải lại đúng driver Wireless Adapter.
– Bạn cần phải tải driver về máy trước lúc gỡ driver cũ vì gỡ driver cũ sẽ khiến máy không thể kết nối Internet.
– Bước 3: Tải driver wifi
Để tải driver wifi mới, bạn hãy truy cập VÀO ĐÂY và tìm xem liệu số hiệu Wifi Adapter của bạn có được bổ trợ để tải về không.

Xem thêm thông tin về các driver được hỗ trợ
Tiếp theo, tùy vào phiên bản Windows của bạn là 64bit hay 32bit hãy bấm vào nút Download tương ứng .
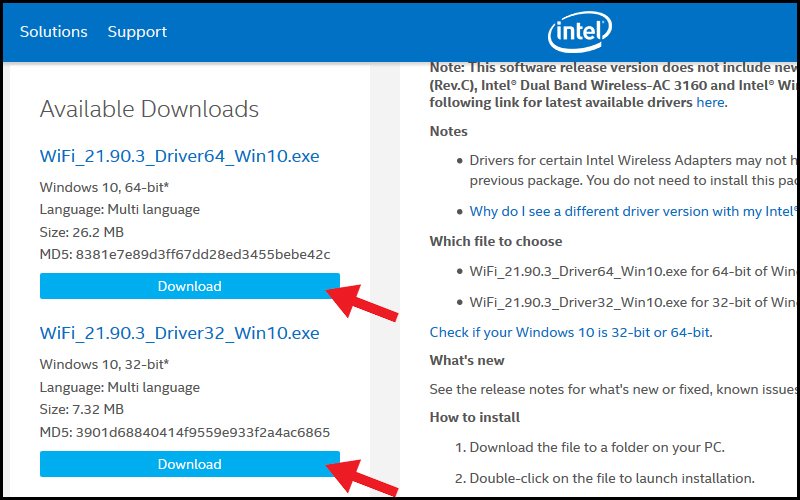
Tải bản tương ứng
Bạn nhấn chọn đồng ý với các điều khoản của nhà sản xuất .
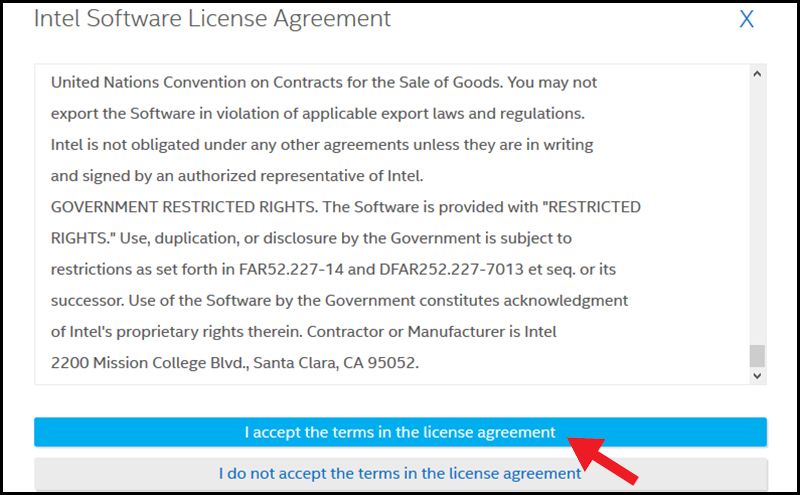
Đồng ý với các điều khoản
– Bước 4: Gỡ driver wifi cũ
Trên cửa số Device Manager, bạn nhấn chuột phải vào thiết bị wifi có chứa từ Wireless > Uninstall device .
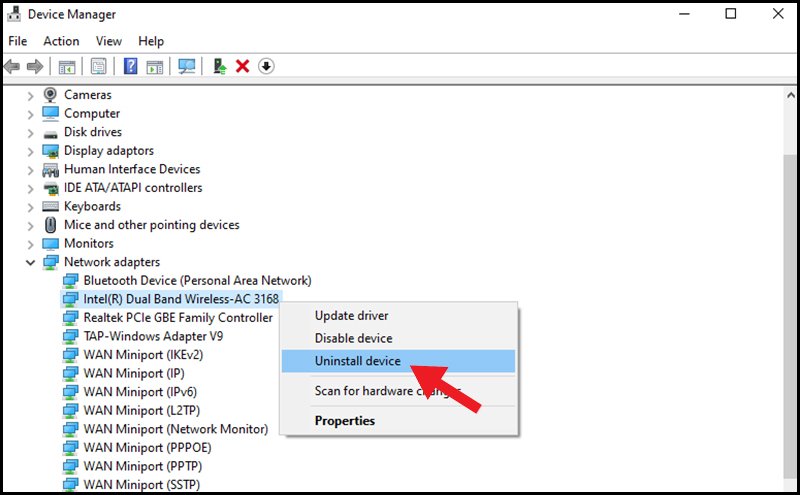
Gỡ cài đặt
Hộp thoại xác nhận xuất hiện, bạn chọn Uninstall để gỡ cài đặt.

Xác nhận
– Bước 5: Cài đặt driver wifi mới
Bạn đọng lại công việc đang làm dở chừng và khởi động lại máy tính. Sau đó, bạn bắt đầu chạy file driver đã tải về. Bạn nhấn Next .
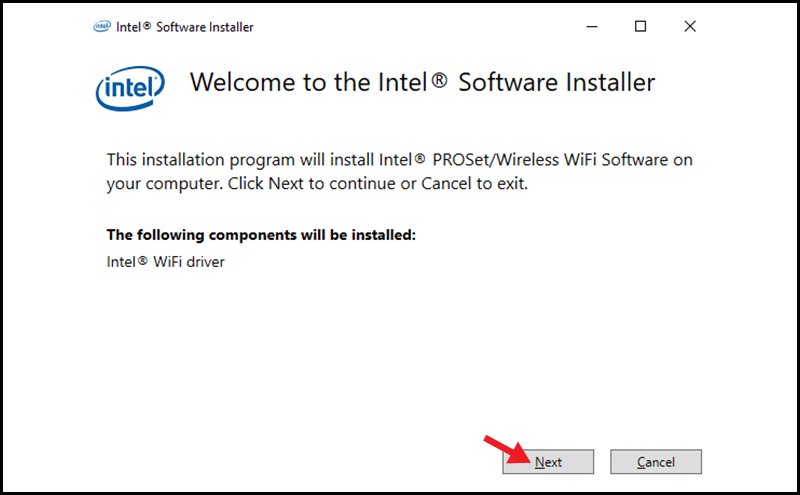
Nhấn Next để đón tục cài đặt
Đánh dấu tick đồng ý với những điều khoản > Install .
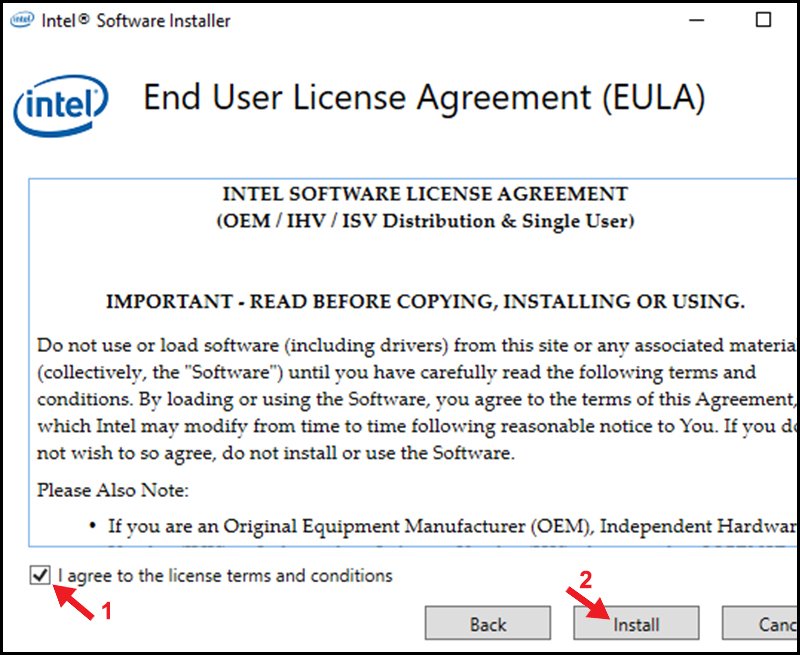
Đồng ý với các điều khoản
Cảm ơn bạn đã theo dõi và hẹn tái ngộ ở các bài viết sau.
Xem thêm:
> > > Hướng dẫn cách reset Windows 10 trên máy tính về tình trạng mới đầu
> > > 2 cách tắt, bật tính năng tự động update Windows 10 trên máy tính
máy tính, laptop, windows 10, building 2004, no internet access, cách khắc phục
Bài viết (post) 3 cách khắc phục lỗi No Internet Access trên Windows 10 nhanh nhất – Suamaytinhpci.com được tổng hợp và biên tập bởi: suamaytinhpci.com. Mọi ý kiến đóng góp và phản hồi vui lòng gửi Liên Hệ cho suamaytinhpci.com để điều chỉnh. suamaytinhpci.com xin cảm ơn.

 Tuyển Dụng
Tuyển Dụng
 Chuyên Nghiệp trong phục vụ với hơn 20 Kỹ thuật IT luôn sẵn sàng tới tận nơi sửa chữa và cài đặt ở Tphcm. Báo giá rõ ràng. 100% hài lòng mới thu tiền.
Chuyên Nghiệp trong phục vụ với hơn 20 Kỹ thuật IT luôn sẵn sàng tới tận nơi sửa chữa và cài đặt ở Tphcm. Báo giá rõ ràng. 100% hài lòng mới thu tiền.
