Thủ thuật Laptop
Cách ẩn, xem các file bị ẩn trên MacBook cực nhanh chóng, đơn giản – Thủ thuật máy tính
Nếu bạn là kiểu người đều đều cho người khác mượn MacBook của mình, nhưng bạn không muốn họ thấy phải những tệp “nhạy cảm” có trên máy tính, thì hãy tìm biết thêm cách ẩn và xem các tệp đã trở nên ẩn trên thiết bị ở bài viết dưới đây nhé! Đảm bảo sẽ thành công.
1. Cách hiển thị các tệp, thư mục bị ẩn trên MacBook
– Sử dụng tổ hợp phím tắt
+ Bật chế độ hiển thị tệp/thư mục ẩn
Bạn hãy truy cập vào thư mục có chứa các tệp ẩn, sau đó nhấn tổ hợp Command + Shift + Dot (.) để hiển thị tất cả file.

Tổ hợp Command + Shift + Dot (.)
+ Tắt chế độ hiển thị tệp/thư mục ẩn
Bạn thi hành tái diễn tổ hợp phím Command + Shift + Dot (.) để ẩn đi các file đã được hiển thị.
– Sử dụng Terminal
+ Bật chế độ hiển thị tệp/thư mục ẩn
Bật Terminal lên > Gõ ” defaults write com.apple.finder AppleShowAllFiles TRUE ” > Nhấn Return/Enter > Gõ ” killall Finder ” > Nhấn Return/Enter .
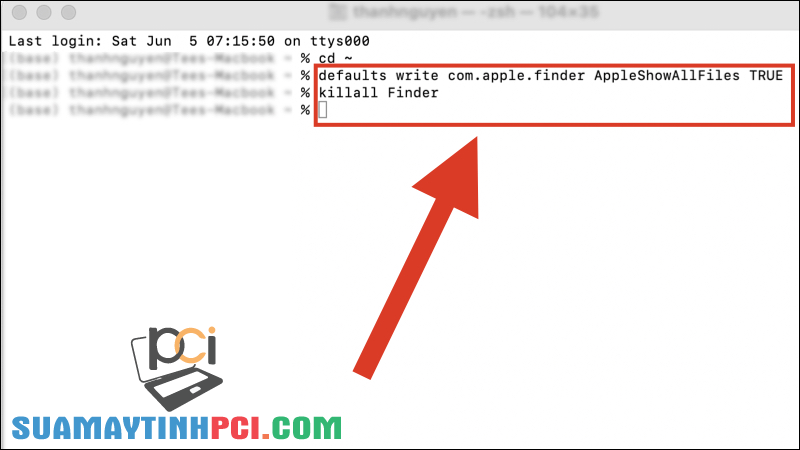
Bật chế độ hiển thị tệp/thư mục ẩn bằng Terminal
+ Tắt chế độ hiển thị tệp/thư mục ẩn
Bật Terminal lên > Gõ ” defaults write com.apple.finder AppleShowAllFiles FALSE ” > Nhấn Return/Enter > Gõ ” killall Finder ” > Nhấn Return/Enter .

Tắt chế độ hiển thị tệp/thư mục ẩn bằng Terminal
– Xem các file đã ẩn bằng trình quản lý tệp
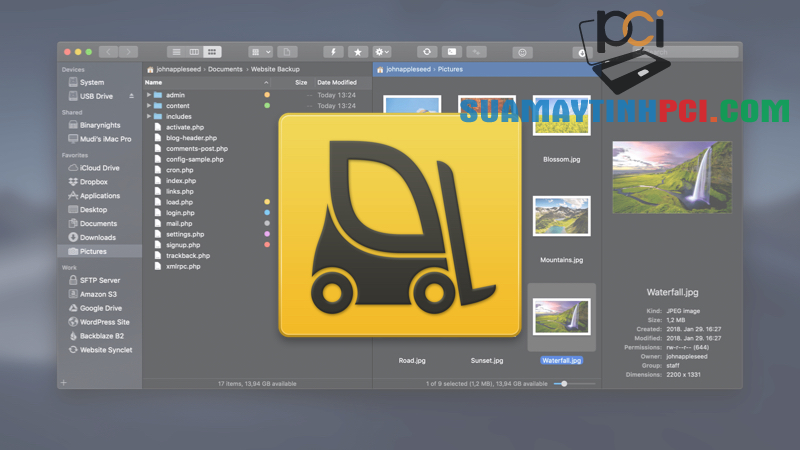
Ứng dụng Forklift
+ Bật chế độ hiển thị tệp/thư mục ẩn
Bạn truy cập vào ứng dụng Forklift > Di chuyển đến thư mục mẹ chứa tệp/thư mục đã biết thành ẩn > Nhấn View > Chọn Show Invisible Files .
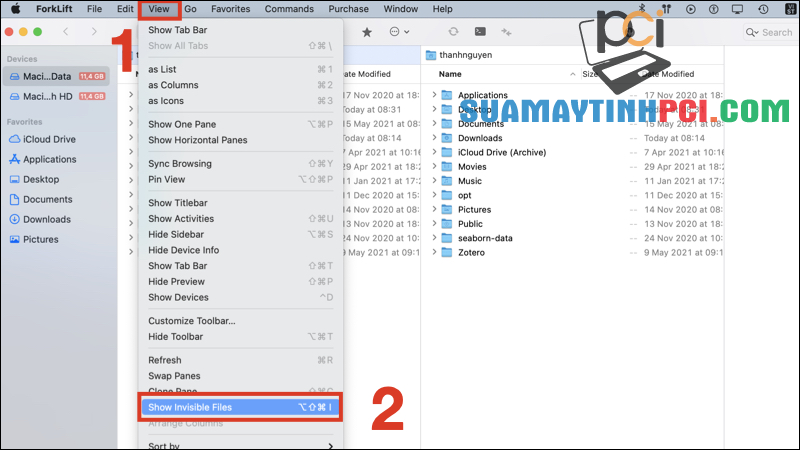
Chọn Show Invisible Files
+ Tắt chế độ hiển thị tệp/thư mục ẩn
Bạn truy cập vào ứng dụng Forklift > Di chuyển đến thư mục đang hiển thị file > Nhấn View > Chọn Hide Invisible Files .
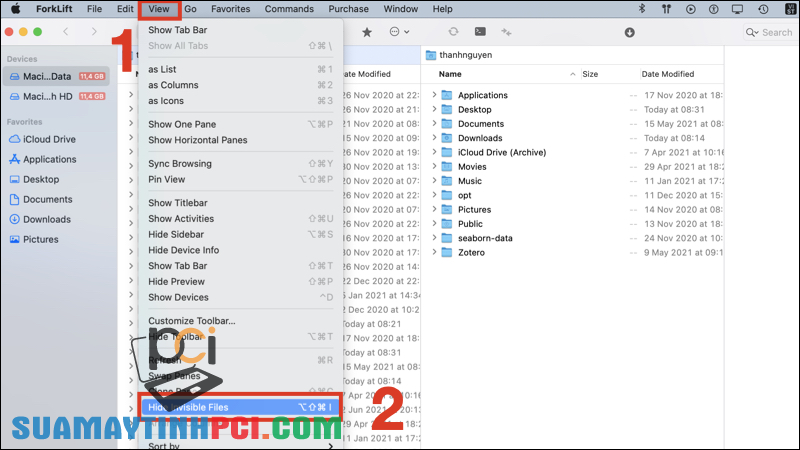
Chọn Hide Invisible Files
– Xem thư mục Library ẩn qua Finder
Thư mục Library , hay là Thư viện, là chỗ chứa các thiết lập về tài khoản người dùng, các tệp hỗ trợ phần mềm hay là cache. Việc tác động đến các tệp này còn cũng đều có thể ảnh hưởng đến khả năng hoạt động của thiết bị Mac của bạn.
Tuy nhiên, vì một nguyên do nào đó, bạn vẫn muốn chỉnh sửa các tệp có trong thư mục Library thì dưới này là 2 cách để thực hiện.
Cách 1 : Nhấp chuột vào màn hình chính > Nhấn nút Đi (Go) trên thanh công cụ > Nhấn giữ Option để hiển thị tùy chọn vào thư mục Library.
Cách 2 : Nhấp chuột vào màn hình chính > Nhấn tổ hợp phím Command + Shift + G > Gõ ” ~/Library ” > Nhấn Return/Enter .
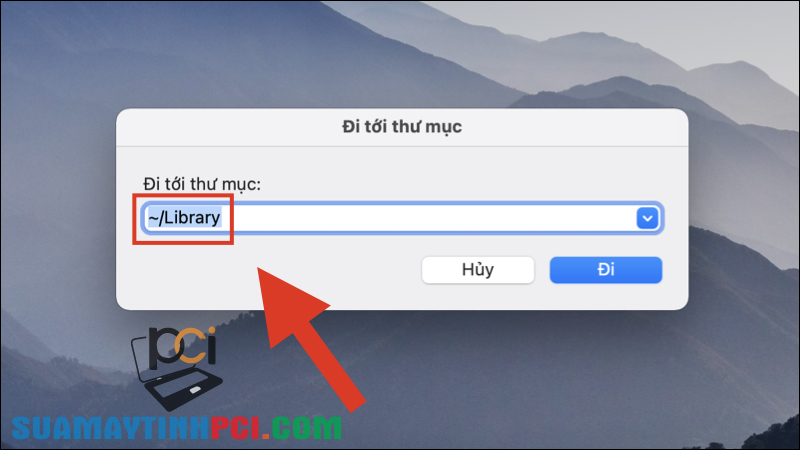
Cách xem thư mục Library ẩn qua Finder
2. Cách ẩn tệp và thư mục trên MacBook
Để thực hiện ẩn tệp hay thư mục có trên MacBook, bạn phải sử dụng Terminal có sẵn trên macOS. Cụ thể, bạn thực hành như sau:
Bật Terminal lên > Gõ ” chflags hidden ” (có thêm dấu cách) > Kéo thả tệp/thư mục vào cửa sổ làm việc của Terminal > Nhấn Return/Enter .
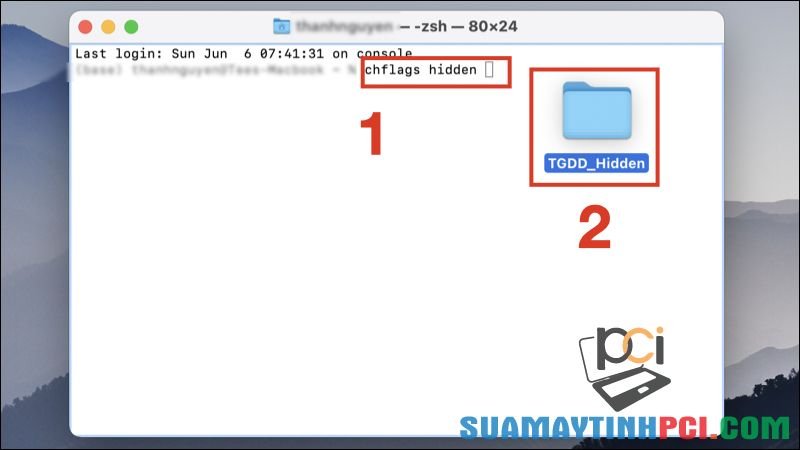
Dùng lệnh chflags hidden
3. Cách bỏ ẩn tệp và thư mục trên MacBook
Tương tự như trên, bạn cũng cần được sử dụng Terminal để bỏ ẩn tệp và thư mục. Cụ thể, bạn thực hiện như sau:
Bật Terminal lên > Gõ ” chflags nohidden ” (có thêm dấu cách) > Truy cập vào thư mục mẹ có chứa tệp/thư mục ẩn > Kéo thả tệp/thư mục vào cửa sổ làm việc của Terminal > Nhấn Return/Enter .
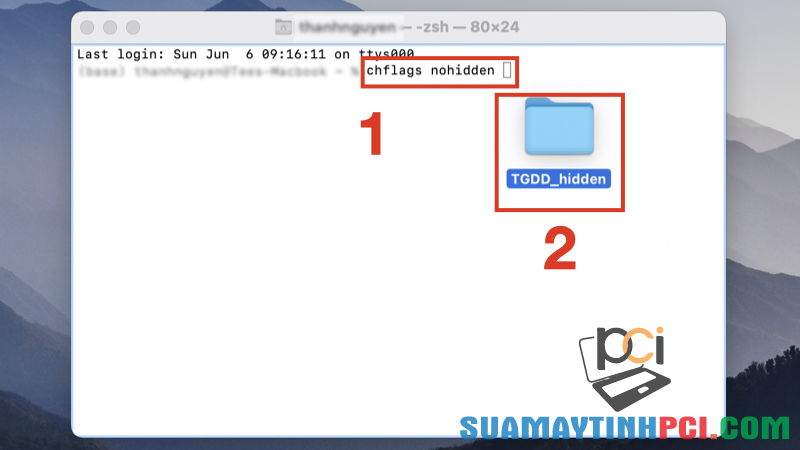
Dùng lệnh chflags nohidden
Một số sản phẩm MacBook đang được mua bán tại PCI Computer:
Vừa rồi là cách hiển thị và ẩn các tệp trên MacBook không phải ai cũng biết. Hy vọng bài viết hữu ích với bạn, cảm ơn bạn đã theo dõi, hẹn hội ngộ trong những bài viết khác!
laptop, MacBook, thủ thuật, cách ẩn file trên MacBook, cách xem file bị ẩn trên MacBook
Bài viết (post) Cách ẩn, xem các file bị ẩn trên MacBook cực nhanh chóng, đơn giản – Thủ thuật máy tính được tổng hợp và biên tập bởi: suamaytinhpci.com. Mọi ý kiến đóng góp và phản hồi vui lòng gửi Liên Hệ cho suamaytinhpci.com để điều chỉnh. suamaytinhpci.com xin cảm ơn.

 Tuyển Dụng
Tuyển Dụng
 Chuyên Nghiệp trong phục vụ với hơn 20 Kỹ thuật IT luôn sẵn sàng tới tận nơi sửa chữa và cài đặt ở Tphcm. Báo giá rõ ràng. 100% hài lòng mới thu tiền.
Chuyên Nghiệp trong phục vụ với hơn 20 Kỹ thuật IT luôn sẵn sàng tới tận nơi sửa chữa và cài đặt ở Tphcm. Báo giá rõ ràng. 100% hài lòng mới thu tiền.
