Windows 10
Cách dùng điện thoại Android làm mouse pad trong Windows 10
Trong các trường hợp khẩn cấp, bạn cũng đều có thể sử dụng điện thoại Android làm mouse pad (bàn di chuột) cho Windows. Sử dụng màn hình cảm ứng của điện thoại Android làm mouse pad trong Windows cực kì dễ dàng.
Sau này là cách để biến smartphone Android thành mouse pad cho máy tính Windows 10.
Lưu ý : Để làm việc này, hệ thống Windows và thiết bị Android phải nằm trên cùng một mạng WiFi hoặc mạng cục bộ. Nếu không, phương pháp dưới đây sẽ không hoạt động.
Các bước sử dụng điện thoại Android làm chuột
Để sử dụng Android làm chuột, tất cả các gì bạn phải làm là tạo một chức năng server và client mới giữa thiết bị Android và hệ thống Windows. Trong tình huống này, Windows hoạt động như một server và thiết bị Android hoạt động như client. Mặc dù nghe có vẻ phức tạp nhưng vấn đề này khá dễ thực hiện.
1. Trước tiên, hãy truy cập Play Store và cài đặt ứng dụng Remote Mouse trên thiết bị Android mà bạn mong muốn sử dụng làm chuột.
2. Bây giờ, tải xuống ứng dụng Remote Mouse server và cài đặt chúng như bất kỳ chương trình Windows nào khác.
3. Sau khi cài đặt ứng dụng server trong Windows, hãy mở chương trình với quyền admin. Chỉ cần kiếm tìm Remote Mouse trong menu Start, click chuột phải vào nó và chọn tùy chọn Run as administrator . Sau khi mở, nó sẽ nằm trên thanh tác vụ.
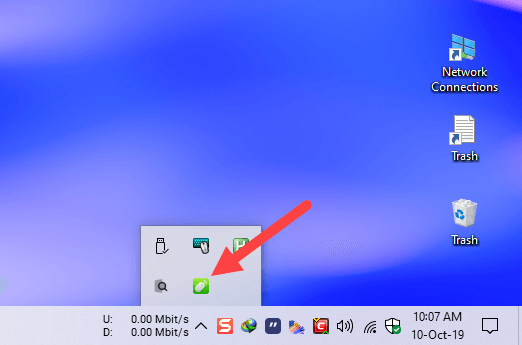
4. Bây giờ, trong thiết bị Android, hãy mở ngăn kéo ứng dụng, tìm ứng dụng Remote Mouse đã cài đặt và mở nó.
5. Ngay khi bạn mở ứng dụng, nó sẽ quét mạng cục bộ và liệt kê máy tính Windows.
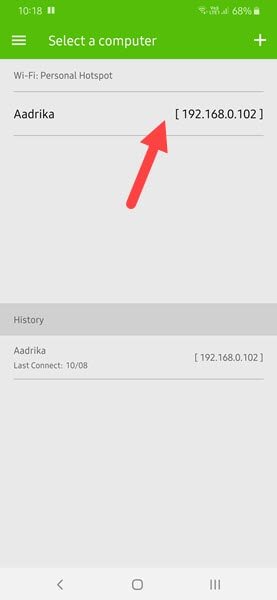
Nếu bạn không thấy hệ thống của mình, hãy đáp ứng phần mềm Remote Mouse server đang chạy trên Windows và cả 2 thiết bị đều nằm trên cùng một mạng cục bộ.
6. Nhấn vào hệ thống trong bản kê và bạn sẽ thấy một màn hình trống lớn xuất hiện. Chỉ cần di chuyển ngón tay trên không gian trống và con trỏ chuột trong Windows sẽ di chuyển tương ứng.
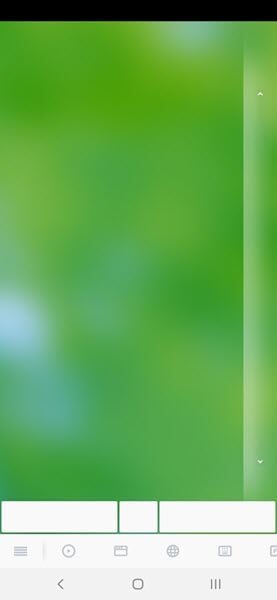
Vì Remote Mouse hoạt động như 1 bàn di chuột ảo, nên bạn cũng có thể sử dụng tất cả những cử chỉ thường thì như vuốt dọc bằng hai ngón tay để cuộn, nhấn gấp đôi liên tục để kích đúp, chụm để thu phóng, v.v…
Nếu muốn, bạn có thể tùy chỉnh các tùy chọn cử chỉ trong phần mềm Remote Mouse trên Android. Chỉ cần bấm vào biểu trưng menu (ba dòng ngang) xuất hiện ở góc dưới bên trái và cuộn xuống phần TouchPad.
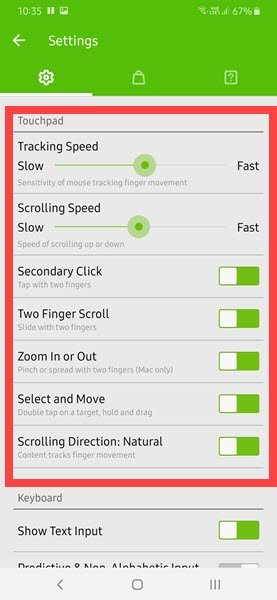
Khi sử dụng xong, chỉ cần tránh khỏi các ứng dụng trên cả Windows và Android.
Khắc phục sự cố chẳng thể kết nối
Nếu không thấy PC của mình được liệt kê trong ứng dụng Remote Mouse, bạn cũng đều có thể thêm nó theo cách thủ công.
Trước tiên, hãy đáp ứng rằng ứng dụng Remote Mouse đang chạy với quyền admin trong Windows. Tiếp theo, bấm chuột phải vào tượng trưng Remote Mouse trên thanh tác vụ và chọn Preferences.
Trong cửa sổ Preferences , nhấp vào nút Show QR Code . Hành động này sẽ cho bạn thấy một mã QR duy nhất trong trình duyệt web.
Bây giờ, trong phần mềm Remote Mouse trên di động, chạm vào nút Add (+) xuất hiện ở góc trên bên phải và chọn tùy chọn Scan QR Code .

Hành động trên sẽ khởi chạy trình quét QR. Chỉ cần quét mã QR được hiển thị và bạn sẽ được kết nối với PC.
Thay vào đó, bạn cũng cũng đều có thể nhập địa điểm IP của PC theo cách thủ công bằng cách chọn tùy chọn Connect by IP trong ứng dụng Remote Mouse trên Android.
windows 10, android, mouse pad, dùng android làm mouse pad, dùng điện thoại Android làm mouse pad, dùng android làm mouse pad trong Windows 10, sử dụng điện thoại Android làm chuột
Bài viết (post) Cách dùng điện thoại Android làm mouse pad trong Windows 10 được tổng hợp và biên tập bởi: suamaytinhpci.com. Mọi ý kiến đóng góp và phản hồi vui lòng gửi Liên Hệ cho suamaytinhpci.com để điều chỉnh. suamaytinhpci.com xin cảm ơn.

 Tuyển Dụng
Tuyển Dụng
 Chuyên Nghiệp trong phục vụ với hơn 20 Kỹ thuật IT luôn sẵn sàng tới tận nơi sửa chữa và cài đặt ở Tphcm. Báo giá rõ ràng. 100% hài lòng mới thu tiền.
Chuyên Nghiệp trong phục vụ với hơn 20 Kỹ thuật IT luôn sẵn sàng tới tận nơi sửa chữa và cài đặt ở Tphcm. Báo giá rõ ràng. 100% hài lòng mới thu tiền.
