Windows 10
Cách khắc phục lỗi màn hình bị đen sau khi điều chỉnh cài đặt hiển thị trong Windows 10
Vấn đề màn hình bị đen có thể do 1 số lý do gây ra, nhưng nếu bạn khởi động máy tính và thấy logo của nhà sản xuất, sau đó màn hình sẽ tối đen khi Windows 10 bắt đầu khởi chạy, vậy đây có thể là sự cố phần mềm, chứ không phải vấn đề phần cứng. Đó là một điều tốt và Quantrimang.com sẽ lý giải cách khắc phục trong bài viết này.
Giải pháp 1: Hoàn nguyên/thay đổi driver đồ họa ở Safe Mode
Nguyên nhân gây nên lỗi màn hình đen hoặc sự cố hiển thị khác thường liên quan đến driver bị hỏng hoặc không chính xác. Tuy nhiên, có thể hơi khó khắc phục sự cố driver nếu màn hình bị đen. Một cách thức để giải quyết vấn đề này là khởi động ở chế độ Recovery và boot PC bằng chế độ Safe Mode. Từ đó, bạn cũng đều có thể bắt đầu sửa lỗi. Hãy thi hành những bước này:
1. Để vào chế độ Recovery, hãy làm gián đoạn quá trình khởi động bình thường bằng cách tắt máy ngay khi bạn thấy logo Windows. Lặp lại ba lần liên tiếp, vào đợt thứ tư và bạn sẽ thấy chế độ Recovery. Nhấp vào nút See advanced repair options .
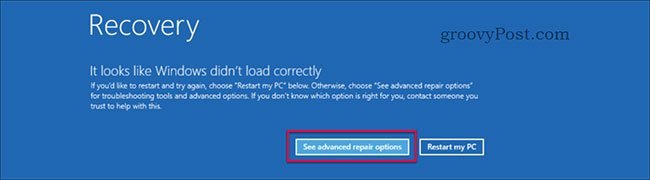
2. Ở đây chọn Troubleshoot trên trang Choose an option .
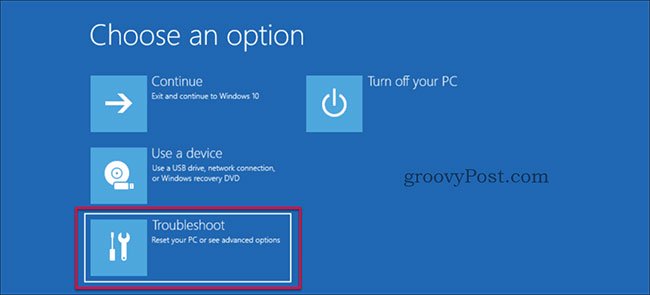
3. Chọn Advanced options trên trang Troubleshoot.
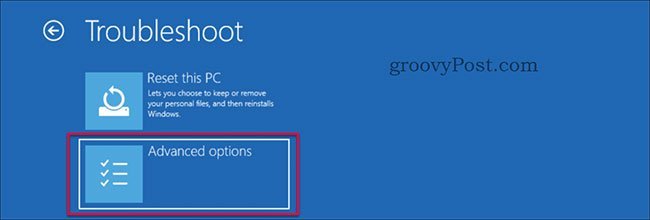
4. Chọn Startup Settings trong trang Advanced options.
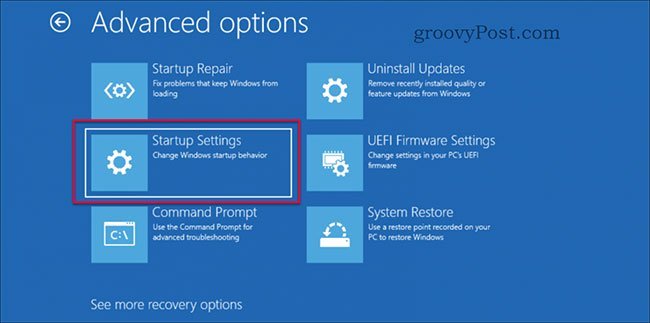
5. Nhấp vào nút Restart.

6. Việc khởi động lại xảy ra nhanh chóng và hiển thị một menu mới, nhấn nút số 4 hoặc F4 trên bàn phím.
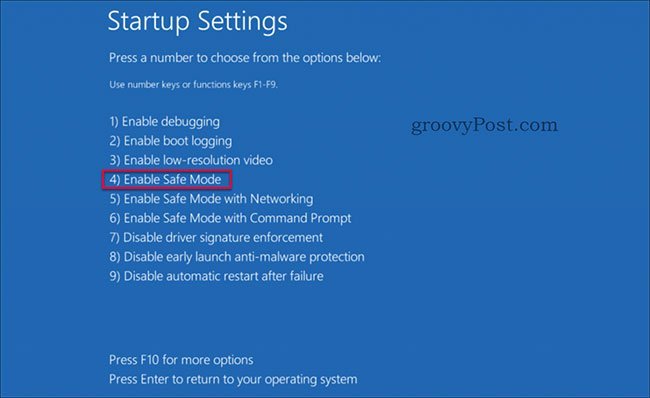
7. Máy tính của bạn lúc này sẽ khởi động vào Safe Mode.
8. Khởi động Device Manager bằng cách nhấn Win + X hoặc bấm chuột phải vào nút Start và sau đó chọn Device Manager.
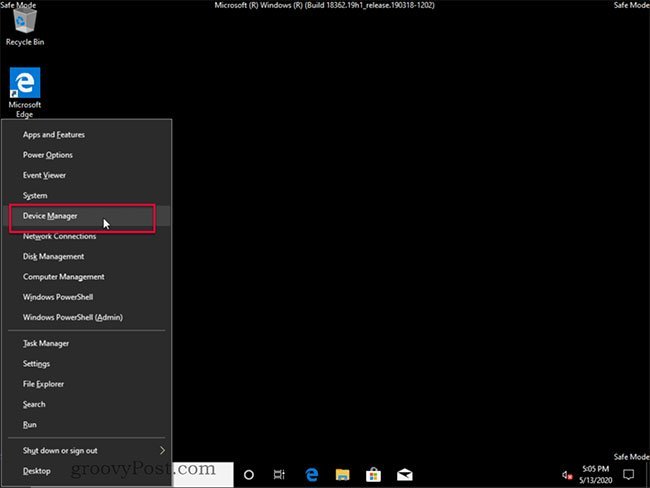
9. Trong Device Manager, tìm phần Display Adapters và mở rộng phần đó, rồi nhấp đúp vào tên của Display Adapter hoặc nhấp chuột phải vào Properties.
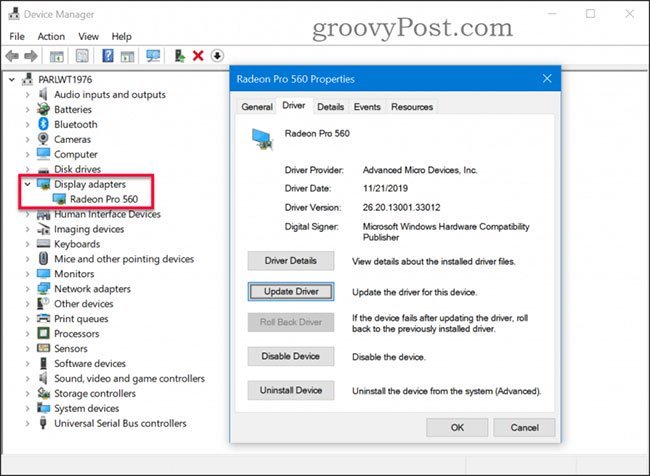
10. Nếu bạn biết driver chính xác, hãy nhấp vào nút Update Driver và duyệt đến driver chính xác. Nếu driver trước hoạt động, bạn có thể thử nút Roll Back Driver để khôi phục driver hoạt động gần nhất (nếu nó bị tô xám, điều này có tức là không có driver trước đó). Nếu bạn không có driver đã tải xuống hay tùy chọn Roll Back , hãy nhấp vào nút Uninstall Device và xóa driver. Hệ thống sẽ cài đặt lại bằng driver mặc định.
11. Khởi động lại máy. Hy vọng, vấn đề của bạn đã được khắc phục, nếu không tiếp tục giải pháp kế đến bên dưới.
Giải pháp 2: Kích hoạt độ sắc nét thấp
Đôi khi bạn cũng có thể có thể có driver chính xác, tuy nhiên độ phân giải được đặt thành giá trị chưa được bổ trợ khiến màn hình hiển thị màu đen. Những gì bạn cần làm là thay đổi độ phân giải màn tạo thành cài đặt thấp hơn, được hỗ trợ. Điều này còn có thể được thi hành bằng phương pháp làm theo một số bước sau.
1. Để vào chế độ Recovery như trên. Nhấp vào nút See advanced repair options .
2. Ở đây chọn Troubleshoot trên trang Choose an option.
3. Chọn Advanced options trên trang Troubleshoot.
4. Chọn Startup Settings trên trang Advanced options.
5. Nhấp vào nút Restart.

6. Việc khởi động lại sẽ diễn ra mau chóng và hiển thị một menu mới. Nhấn nút 3 hoặc F3 trên bàn phím.
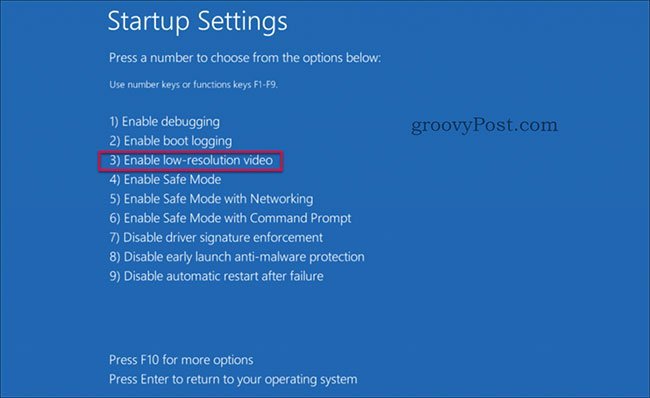
7. Máy tính sẽ khởi động lại vào chế độ video độ nét thấp. Hy vọng, vấn đề của bạn đã được khắc phục, nếu không tiếp tục biện pháp tiếp theo bên dưới.
Giải pháp 3: Startup Repair
Nếu bạn đã thử hai biện pháp trước này mà vẫn chưa gặp may, bài viết có một biện pháp khác cho bạn. Phương sách cuối cùng là thử Startup Repair. Bạn cũng có thể tiếp cận tính năng Startup Repair bằng hai cách khác nhau.
- Tùy chọn 1 – Thực hiện các bước từ 1 đến 3 trong phần “Giải pháp số 1” để vào System Recovery > Advanced Options , sau đó tiếp tục với bước 6 bên dưới.
- Tùy chọn 2 – Tạo phương tiện cài đặt, sau đó tiếp tục với bước 1 bên dưới.
1. Khởi động từ phương tiện cài đặt (USB hoặc DVD).
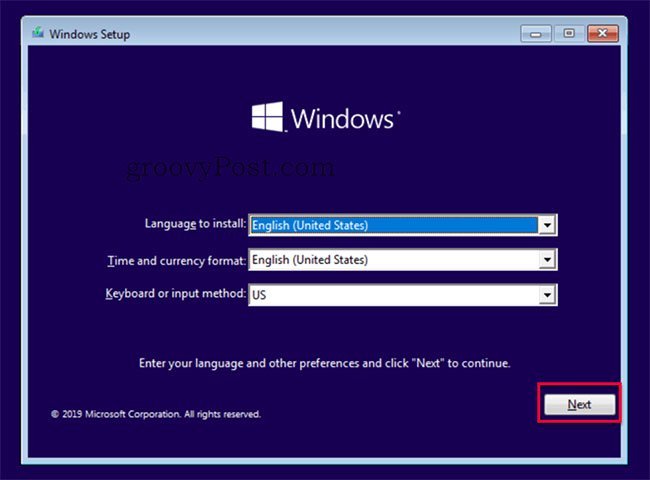
2. Trong Windows Setup , chọn ngôn ngữ, thời gian và bố cục bàn phím. Sau đó bấm vào Next.
3. Nhấp vào Repair your computer.

4. Tại đây, chọn Troubleshoot trong trang Choose an option .
5. Chọn Advanced options trên trang Troubleshoot.
6. Chọn Startup Repair trên trang Advanced options.
7. Việc sửa chữa sẽ bắt đầu và kết quả của sửa chữa sẽ hiển thị trong vài phút. Khởi động lại máy tính và xác minh xem sự cố màn hình đen đã được giải quyết chưa.
Nếu không có giải pháp nào trong các này khắc phục được sự cố của bạn, thì đó có thể là sự cố liên quan đến phần cứng. Tham khảo bài viết: Tổng hợp vài cách sửa lỗi màn hình Windows 10 đen xì để hiểu thêm chi tiết.
Windows 10, sửa lỗi Windows 10, lỗi màn hình bị đen, sửa lỗi lỗi màn hình bị đen, cách khắc phục lỗi màn hình bị đen, lỗi màn hình bị đen sau khi điều chỉnh cài đặt hiển thị
Bài viết (post) Cách khắc phục lỗi màn hình bị đen sau khi điều chỉnh cài đặt hiển thị trong Windows 10 được tổng hợp và biên tập bởi: suamaytinhpci.com. Mọi ý kiến đóng góp và phản hồi vui lòng gửi Liên Hệ cho suamaytinhpci.com để điều chỉnh. suamaytinhpci.com xin cảm ơn.

 Tuyển Dụng
Tuyển Dụng
 Chuyên Nghiệp trong phục vụ với hơn 20 Kỹ thuật IT luôn sẵn sàng tới tận nơi sửa chữa và cài đặt ở Tphcm. Báo giá rõ ràng. 100% hài lòng mới thu tiền.
Chuyên Nghiệp trong phục vụ với hơn 20 Kỹ thuật IT luôn sẵn sàng tới tận nơi sửa chữa và cài đặt ở Tphcm. Báo giá rõ ràng. 100% hài lòng mới thu tiền.
