Windows 10
Cách tăng tốc khởi động Windows 10
Một trong những vấn đề khó chịu nhất của Windows là tình trạng khởi động chậm. Khi Windows mãi không thể boot được, bạn thường ngại bật hoặc boot lại máy tính của mình. Một số phiên bản Windows 10 đặc biệt dễ gặp phải tình trạng này.
Có biết bao cách giúp bạn khắc phục thời gian khởi động “chậm như rùa bò” trên máy tính Windows 10. Dưới đây là một số mẹo nhỏ dễ dàng giúp bạn tăng tốc khởi động Windows 10.
- 7 cách làm, tùy chỉnh trong bài sẽ giúp Windows 10 của bạn “nhanh như gió”
- Một số thủ thuật tùy biến Taskbar trên Windows 10 hiệu quả
- Hướng dẫn chia ổ cứng ngay trong Windows 10
Cách bức tốc khởi động Windows 10
- 1. Vô hiệu hóa tính năng Fast Boot
- 2. Điều chỉnh cài đặt bộ nhớ ảo
- 3. Tắt Linux Terminal
- 4. Cập nhật driver đồ họa
- 5. Xóa một số chương trình khởi động cùng hệ thống
- 6. Nếu mọi thứ những thứ khác không có tác dụng, hãy thử reset lại máy
1. Vô hiệu hóa tính năng Fast Boot
Trong Windows 10 có tùy chọn Fast Startup được bật theo mặc định. Về lý thuyết, tính năng này có tác dụng làm giảm thời gian khởi động bằng phương pháp tải trước một số tin tức khởi động trước lúc PC tắt máy. Nghe có vẻ là một tính năng hữu ích, tuy nhiên thực tế nó không đẩy nhanh qui trình khởi động mà còn khiến nó bị trễ đi. Vì vậy, bước đầu tiên khắc phục vấn đề khởi động chậm là vô hiệu hóa tính năng này.
Lưu ý : Việc vô hiệu hóa tính năng này không ảnh hưởng đến qui trình khởi động lại máy tính.
Mở Settings và truy cập vào System > Power & sleep . Ở bên phải màn hình, click vào Additional power settings để mở menu Power Options trên Control Panel.
Ở đây, click vào Choose what the power buttons do ở thanh bên trái. Bạn cần dùng quyền quản trị để thay đổi các cài đặt trên trang này, do đó, click vào link Change settings that are currently unavailable . Bây giờ, bỏ chọn Turn on fast startup (recommended) và click vào Save Changes để lưu thay đổi và vô hiệu hóa cài đặt này.
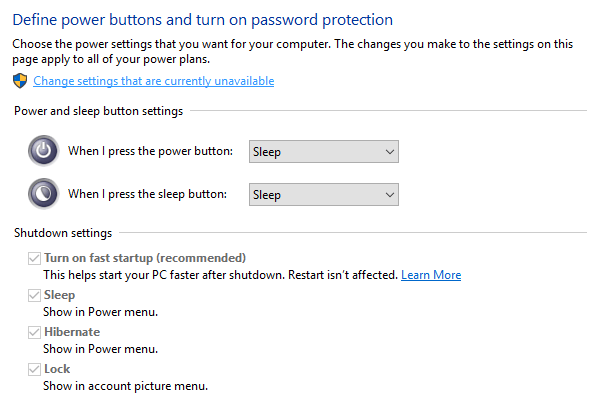
Nếu không thấy tùy chọn Fast Boot là do bạn chưa kích hoạt chế độ ngủ đông (hibernation). Để kích hoạt chế độ này, mở Command Prompt hoặc PowerShell với quyền admin bằng cách bấm chuột phải vào nút Start và chọn C ommand Prompt (Admin) hoặc Windows PowerShell (Admin) .
- Cách mở PowerShell với quyền Admin trên Windows 10
- Hướng dẫn mở Command Prompt dưới quyền Admin trên Windows
Gõ lệnh sau để bật chế độ ngủ đông và sau đó tắt tùy chọn Fast Startup.
powercfg /hibernate on
2. Điều chỉnh cài đặt bộ nhớ ảo
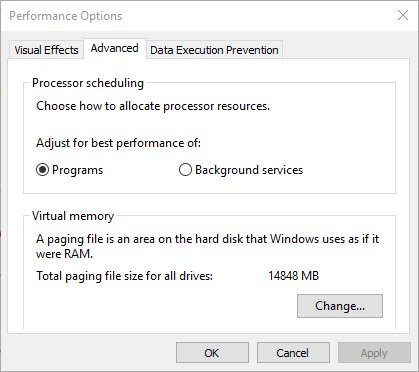
Windows sử dụng phần nào ổ hdd máy tính làm bộ nhớ ảo trong tình huống Windows sử dụng gần hết RAM thực khi thực hành các tác vụ hệ thống, nó sẽ chuyển qua bộ nhớ ảo. Một số người dùng đã báo cáo rằng Windows 10 cũng đều có thể thay đổi cài đặt bộ nhớ ảo, gây ra sự cố khởi động chậm. Do đó, bạn nên kiểm tra cài đặt bộ nhớ ảo và cũng đều có thể thay đổi nó để xử lý vấn đề khởi động chậm. Tham khảo bài viết Đây là cách tăng dung lượng bộ nhớ ảo trên Windows để biết phương pháp thực hiện.
3. Tắt Linux Terminal
Windows 10 có 1 terminal bash Linux đầy đủ, rất phù hợp cho những nhà phát triển, nhưng nó cũng là nguyên nhân dẫn đến máy tính khởi động chậm. Tính năng này sẽ không được bật theo mặc định, vì thế bạn có thể bỏ nhỡ bước này nếu chưa bật nó lên.

Để tắt Linux shell, gõ Windows features vào menu Start để mở menu Turn Windows features on or off, cuộn xuống để tìm tùy chọn Windows Subsystem for Linux , bỏ chọn và khởi động lại.
- Mọi thứ bạn có thể làm với Bash Shell mới của Windows 10
4. Cập nhật driver đồ họa
Windows 10 thường xảy ra các sự cố liên quan đến driver, do đấy cập nhật driver card đồ họa cũng đều có thể bức tốc qui trình khởi động máy tính.
Để cập nhật driver, mở Device Manager bằng phương pháp nhấp chuột phải vào menu Start và chọn Device Manager , điều phối đến Display adapters để xem card đồ họa bạn đang sử dụng (thường là Nvidia hoặc AMD nếu bạn có 1 card đồ họa chuyên dụng).
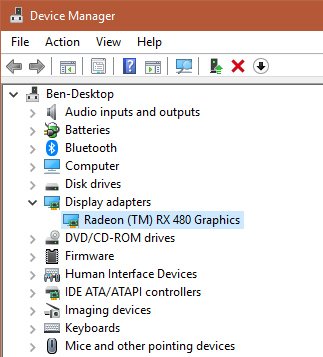
Bạn cũng đều có thể mở phần mềm tương ứng trên PC để kiểm tra các bản cập nhật. Nếu không có ứng dụng bạn có thể truy cập vào trang web nhà cung cấp hoặc nhà sản xuất để kiểm tra cập nhật driver, sau đó cài đặt phiên bản mới nhất.
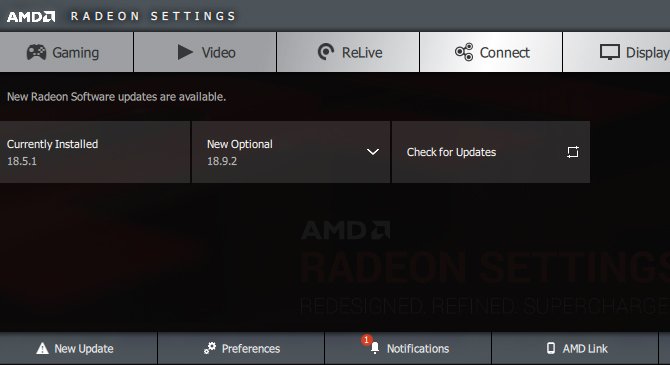
5. Xóa một số chương trình khởi động cùng hệ thống
Có quá nhiều chương trình khởi động cùng hệ thống khiến máy tính của bạn khởi động chậm, do đó hãy gỡ cài đặt những ứng dụng chẳng cần thiết.
Có rất nhiều ứng dụng tự thiết lập để khởi động cùng hệ thống. Do đó kiểm tra những chương trình làm chậm qui trình khởi động Windows 10 và xóa nó khỏi bản kê khởi động nếu không cần thiết.
Đầu tiên, mở Task Manager . Bạn có thể tìm bằng cách gõ từ khóa này vào thanh kiếm tìm Cortana hoặc nhấn tổ hợp phím Ctrl + Alt + Delete và kích vào Task Manager trong menu xuất hiện, hoặc kích chuột phải vào bất kể chỗ nào trên Taskbar và nhấp vào Task Manager.
Task Manager sẽ mở ra một giao diện đơn giản. Nhấn vào More Details để mở chế độ xem nâng cao.
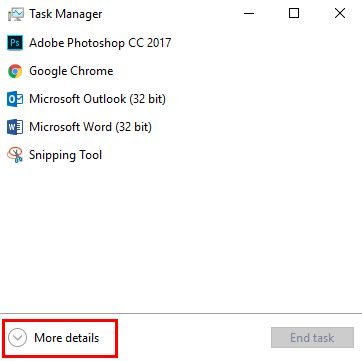
Kích chọn tab Startup để xem bản kê các phần mềm và các quy trình khởi chạy khi bạn bật máy tính.
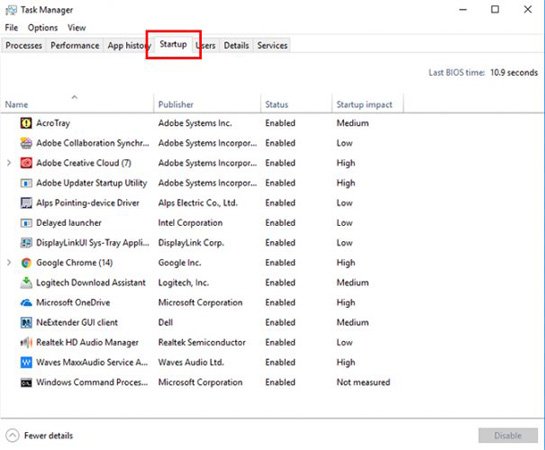
Sau đó, bạn cũng có thể lướt qua bản kê để chọn những mục bạn không thích khởi chạy khi khởi động máy tính bằng cách kích chuột phải vào đó và chọn Disable .

Bạn cũng cũng có thể tận dụng các tin tức trong Task Manager để quyết định xem có nên vô hiệu hóa chương trình nào không. Windows 10 cho phép bạn biết được tác động khởi động của mỗi chương trình có trên máy tính. Nói cách khác, nó có thể làm chậm thời gian khởi động máy tính là bao lâu.
Khi đã thực hiện xong các chọn lựa của mình, bạn sẽ thật cần khởi động lại máy tính để các thay đổi có hiệu lực.
Nếu có 1 chương trình mà bạn đã vô hiệu hóa nhưng bạn lại thay đổi quyết định, bạn cũng có thể trở lại Task Manager và cấp phép nó tải khi máy khởi động. Còn nếu bạn không chắc chắn nên bắt đầu với việc vô hiệu hóa các chương trình từ đâu, hãy kiểm tra danh sách các chương trình chẳng càng phải có mà bạn cũng đều có thể vô hiệu hóa an toàn.
6. Nếu tất cả những thứ khác không có tác dụng, hãy thử reset lại máy
Nếu bạn đã thử tất cả những biện pháp trên và vẫn chưa thể bức tốc thời gian boot của máy tính, tốt nhất bạn nên xóa và cài đặt lại phiên bản Windows 10 mới.
Bạn có một số tùy chọn để reset lại PC của mình. Tùy chọn Refresh được tích hợp sẵn cũng có thể cài đặt lại Windows mà không xóa bất kỳ file nào của bạn. Tuy nhiên, bạn vẫn nên sao lưu dữ liệu máy tính của mình trước đó.
Đi tới Settings > Update & Security > Recovery và chọn Get started under Reset this PC để bắt đầu.
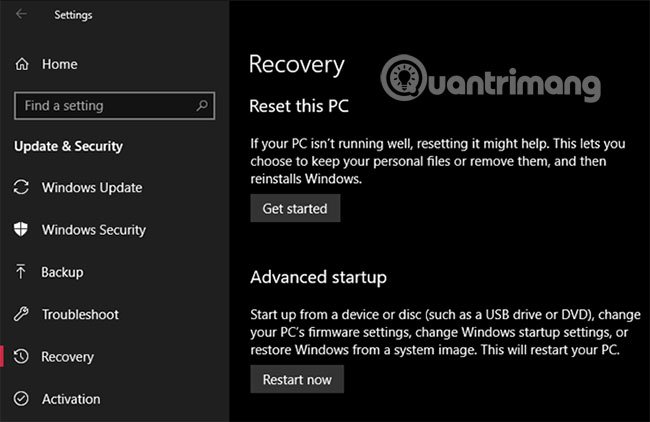
Hy vọng rằng, áp dụng một hoặc mọi thứ các phương pháp trên đây sẽ được ích cho bạn. Khởi động chậm là một điều cực kỳ khó chịu, nhưng may mắn thay bạn có các tùy chọn để khắc phục nó. Nếu không có gì cách thức nào có tác dụng, hãy thử phiên bản Windows 10 tiếp theo và biết đâu nó cũng có thể có thể khắc phục được vấn đề.
Chúc các bạn thực hành thành công!
Xem thêm:
- Tăng tốc máy tính toàn diện giúp máy tính chạy nhanh hơn
- 8 cách dễ dàng để giải phóng RAM giúp máy chạy mau hơn
- Tổng hợp các mẹo nhỏ khắc phục lỗi máy tính chạy chậm trên Windows 10/8/8.1/7 và Windows XP
Từ khóa bài viết: thủ thuật giúp Win 10 khởi động nhanh hơn, tăng tốc khởi động Windows 10, khởi động Win 10 nhanh, tăng tốc Win 10, khắc phục máy tính khởi động chậm, đẩy nhanh quá trình khởi động
Bài viết Cách tăng tốc khởi động Windows 10 được tổng hợp sưu tầm và biên tập bởi nhiều user – Sửa máy tính PCI – TopVn Mọi ý kiến đóng góp và phản hồi vui lòng gửi Liên Hệ cho chúng tôi để điều chỉnh. Xin cảm ơn.

 Tuyển Dụng
Tuyển Dụng
 Chuyên Nghiệp trong phục vụ với hơn 20 Kỹ thuật IT luôn sẵn sàng tới tận nơi sửa chữa và cài đặt ở Tphcm. Báo giá rõ ràng. 100% hài lòng mới thu tiền.
Chuyên Nghiệp trong phục vụ với hơn 20 Kỹ thuật IT luôn sẵn sàng tới tận nơi sửa chữa và cài đặt ở Tphcm. Báo giá rõ ràng. 100% hài lòng mới thu tiền.
