Thủ thuật Laptop
Cách ẩn, hiện các file mở gần đây (Recent Files) trên Windows 10 – Tin Công Nghệ
1. Quick access trong File Explorer là gì?
Quick access trong File Explorer là mục truy cập nhanh trong Windows 10 bạn có thể truy cập được các tệp đã mở mới đây và các mục mở thường xuyên trong phần Quick access.
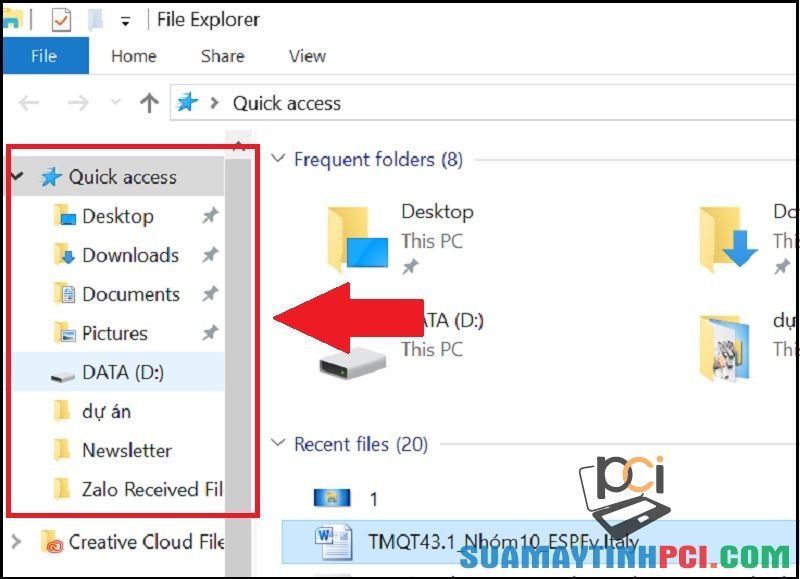
Quick access
2. Các tệp đã mở gần đây (Frequent folders) là gì?
Frequent folders là chỗ chứa các folders (thư mục) mà bạn đều đặn mở , thường thì sẽ là các Folder như Desktop, Downloads, This PC,… Máy tính sẽ tự động điều tiết thứ tự các mục truy cập gần đây dựa trên mức độ sử dụng của bạn.
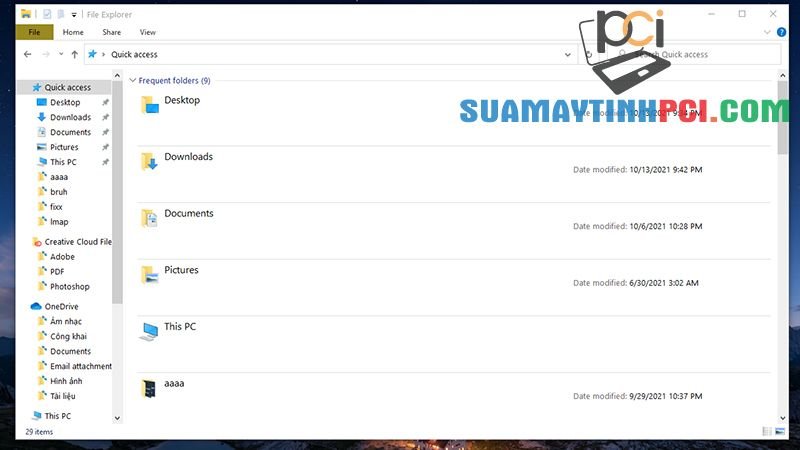
Khu vực Frequent folders
3. Các file đã mở đều đều (Recent files) là gì?
Recent files hay các tệp đã mở gần là phần hiển thị các file đã mở gần đây, sẽ được khoảng 20 files vừa mở từ các ứng dụng khác nhau. Phần Recent files cũng đều có thể giúp người dùng tìm và mở các tệp đã đóng nhanh hơn, đặc biệt trong tình huống không nhớ tên tệp trước đó.

Khu vực Recent files
4. Cách bật, tắt hiển thị Frequent Folders và Recent Files
Cách bật Frequent Folder và Recent Files
Bước 1: Mở Files Explorer > Chọn File > Change folder and search options.

Chọn File > Change folder and search options.
Bước 2: Ở phần Privacy > Chọn Show frequently used files in Quick access để bật hiển thị Các tệp đã mở thường xuyên.

Chọn Show frequently used files in Quick access để bật hiển thị Các tệp đã mở đều đặn
Bước 3: Ở phần Privacy > Chọn Show recently used folders in Quick access để bật hiển thị Các thư mục đã mở gần đây.
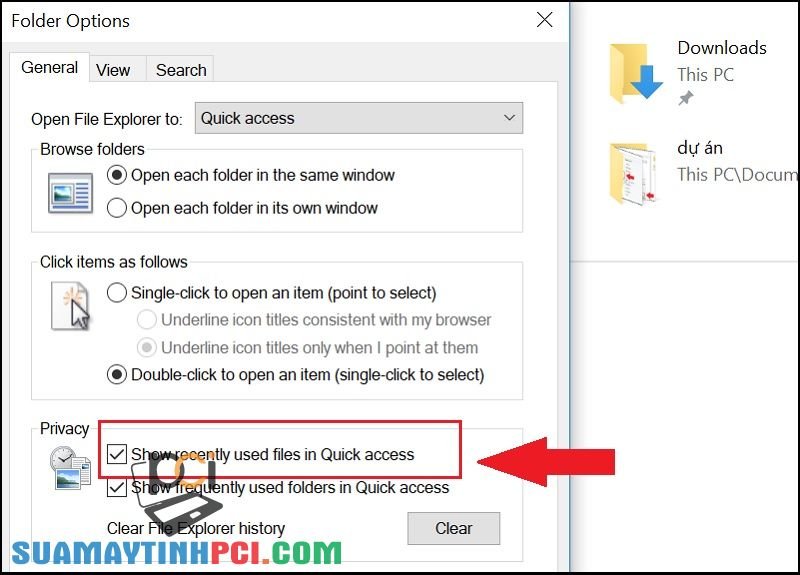
Chọn Show recently used folders in Quick access để bật hiển thị Các thư mục đã mở gần đây.
Cách tắt Frequent Folder và Recent Files
Bước 1: Mở Files Explorer > Chọn File > Change folder and search options.
Bước 2: Ở phần Privacy > Bỏ chọn Show recently used files in Quick access để tắt hiển thị Các tệp đã mở gần đây.
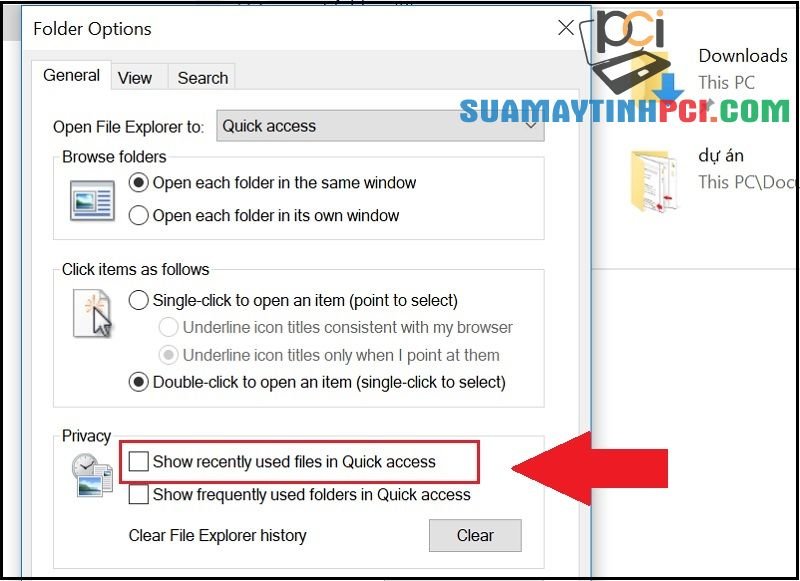
Bỏ chọn Show recently used files in Quick access để tắt hiển thị Các tệp đã mở mới đây
Bước 3: Ở phần Privacy > Bỏ chọn Show frequently used folders in Quick access để tắt hiển thị Các thư mục đã mở thường xuyên.

Bỏ chọn Show frequently used folders in Quick access để tắt hiển thị Các thư mục đã mở thường xuyên.
Các sản phẩm Laptop hiện đang được kinh doanh tại Chúng tôi:
Trên đây là phía dẫn tắt hiển thị các file đã mở gần đây trên Windows chúc bạn thành công!
laptop,hướng dẫn tắt hiển thị các file đã mở gần đây trên File Explorer,hướng dẫn không hiển thị các file đã mở gần đây trên File Explorer,làm sao không hiển thị các file đã mở gần đây trên File Explorer
Bài viết (post) Cách ẩn, hiện các file mở gần đây (Recent Files) trên Windows 10 – Tin Công Nghệ được tổng hợp và biên tập bởi: suamaytinhpci.com. Mọi ý kiến đóng góp và phản hồi vui lòng gửi Liên Hệ cho suamaytinhpci.com để điều chỉnh. suamaytinhpci.com xin cảm ơn.

 Tuyển Dụng
Tuyển Dụng
 Chuyên Nghiệp trong phục vụ với hơn 20 Kỹ thuật IT luôn sẵn sàng tới tận nơi sửa chữa và cài đặt ở Tphcm. Báo giá rõ ràng. 100% hài lòng mới thu tiền.
Chuyên Nghiệp trong phục vụ với hơn 20 Kỹ thuật IT luôn sẵn sàng tới tận nơi sửa chữa và cài đặt ở Tphcm. Báo giá rõ ràng. 100% hài lòng mới thu tiền.
