Windows 10
Cách đổi mật khẩu WiFi trên máy tính Windows 10 đơn giản, dễ dàng – Thủ thuật máy tính
Kết nối WiFi cấp phép chúng ta truy cập mạng mà chẳng cần dây nhợ rắc rối, tuy vậy để bảo mật ta cần thiết lập mật khẩu cũng giống thay đổi mật khẩu thường xuyên. Bài viết này sẽ chỉ dẫn bạn cách thay đổi mật khẩu WiFi trên máy tính như thế nào nhé
1. Cách đổi mật khẩu WiFi VNPT
Bước 1 : Bước đầu tiên là đăng nhập vào trang quản trị Modem, bạn hãy mở trình duyệt web sau đó truy cập địa điểm IP 192.168.1.1 > Nhập thông tin Username và Password là admin > Nhấn Login .
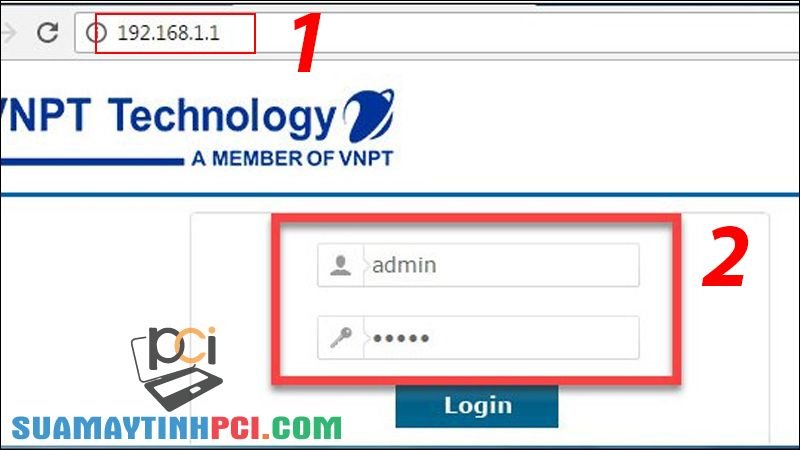
Giao diện đăng nhập
Bước 2 : Bước tiếp theo bạn chọn Network Settings > Chọn Wireless > Chọn Security .

Cài đặt bảo mật của modem
Bước 3 : Nhập mật khẩu mới vào ô WPA/WAPI passphrase , nhấn Apply/Save để lưu.
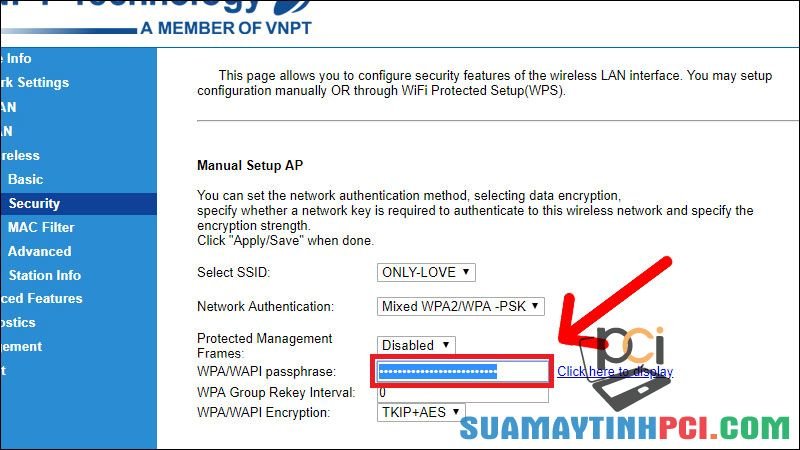
Nhập mật khẩu mới
2. Cách đổi mật khẩu WiFi FPT
Bước 1 : Giống như trên, bước đầu tiên là đăng nhập vào trang quản trị Modem, bạn hãy mở trình duyệt web sau đó truy cập địa điểm IP 192.168.1.1 > Nhập thông tin Username và Password là admin > Nhấn Login .

Giao diện đăng nhập
Bước 2 : Tại giao diện trang quản trị, bạn mở rộng mục Wireless Setup > Chọn Wireless Security > Đặt mật khẩu mới tại Security Passphrase .
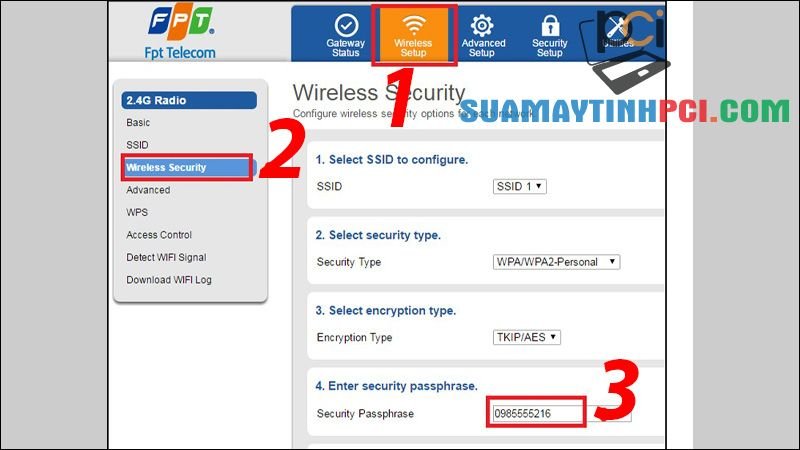
Giao diện cài đặt mật khẩu
Bước 3 : Cuối cùng nhấn Apply để lưu.
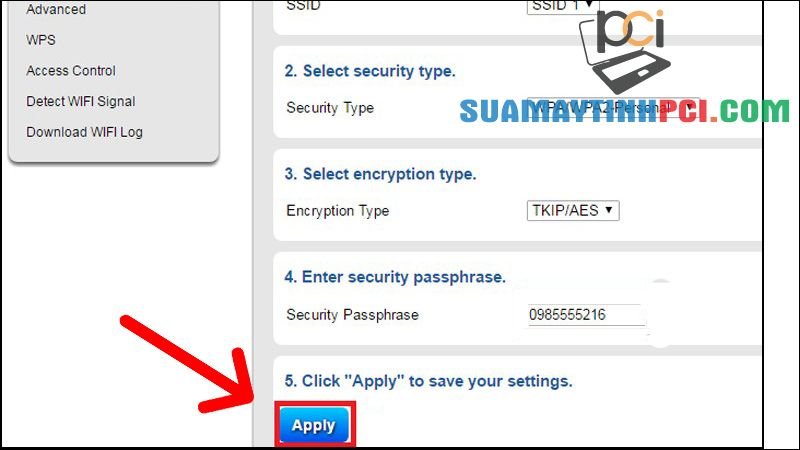
Nút áp dụng cài đặt
3. Cách đổi mật khẩu WiFi Viettel
Bước 1 : Tương tự với các Modem trên, bạn hãy mở trình duyệt web sau đó truy cập địa điểm IP 192.168.1.1 > Nhập thông tin User và Password là admin > Nhấn Login .

Giao diện đăng nhập
Bước 2 : Bạn truy cập vào Basic Settings > Chọn Wireless Lan > chọn SSID Setting , nhấn Modify .
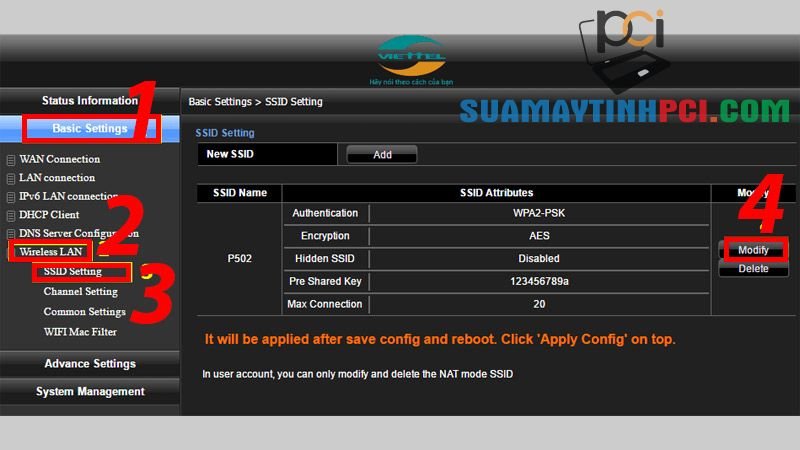
Bạn truy cập vào Basic Settings > Chọn Wireless Lan > chọn SSID Setting, sau đó nhấn Modify
Bước 3 : Đổi mật khẩu tại mục Pre Shared Key > Nhấn vào Apply để đọng lại thay đổi nhé.
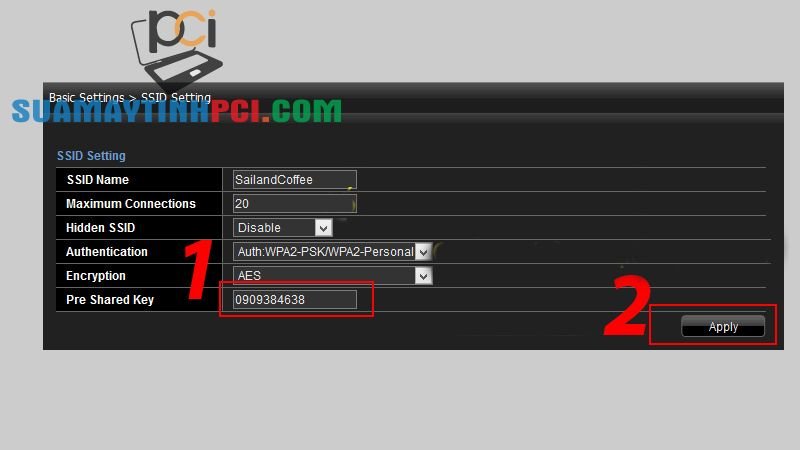
Đổi mật khẩu tại mục Pre Shared Key > Nhấn vào Apply để lưu lại thay đổi nhé.
4. Cách đổi mật khẩu WiFi Tenda
Bước 1 : Tương tự với các Modem khác, bạn hãy mở trình duyệt web sau đó truy cập địa điểm IP 192.168.1.1 > Nhập thông tin Default và Password là admin > Nhấn OK .
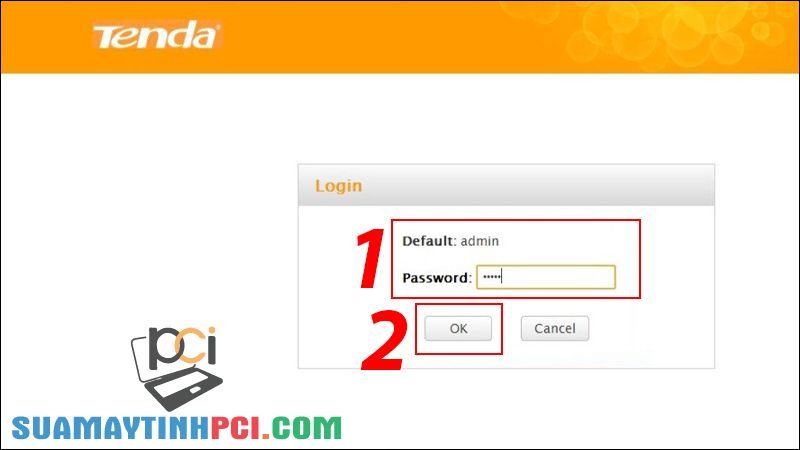
Giao diện đăng nhập
Bước 2 : Bạn chọn tab Wireless > Wireless Security sau đó nhập mật khẩu mới vào mục Security Key > Nhấn OK .
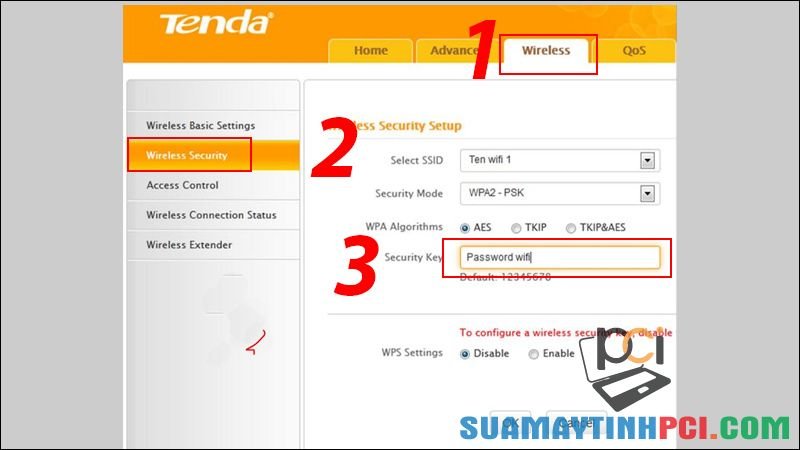
Các bước đổi mật khẩu
5. Cách đổi mật khẩu WiFi TP-Link
Bước 1 : Trước tiên, bạn hãy mở trình duyệt web sau đó truy cập địa chỉ IP 192.168.1.1 > Nhập thông tin Username và Password là admin > Nhấn Đăng nhập .
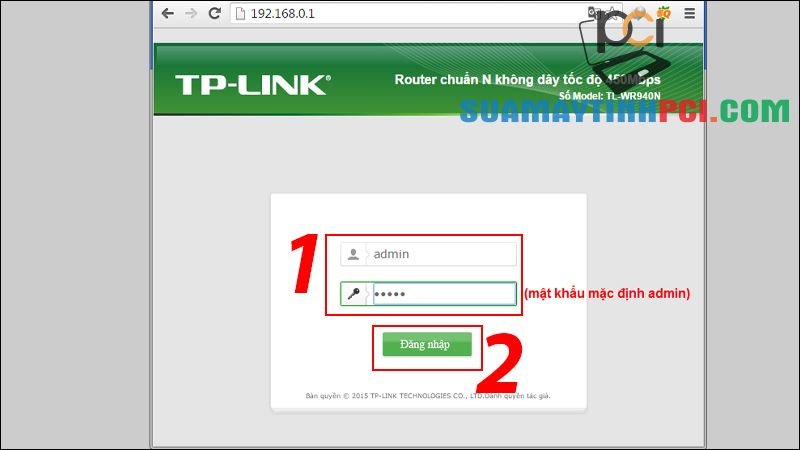
Giao diện đăng nhập
Bước 2 : Bạn chọn mục Wireless > Wireless Security > Nhập mật khẩu mới vào mục Wireless Password . Cuối cùng bạn nhấn Save để lưu nhé.
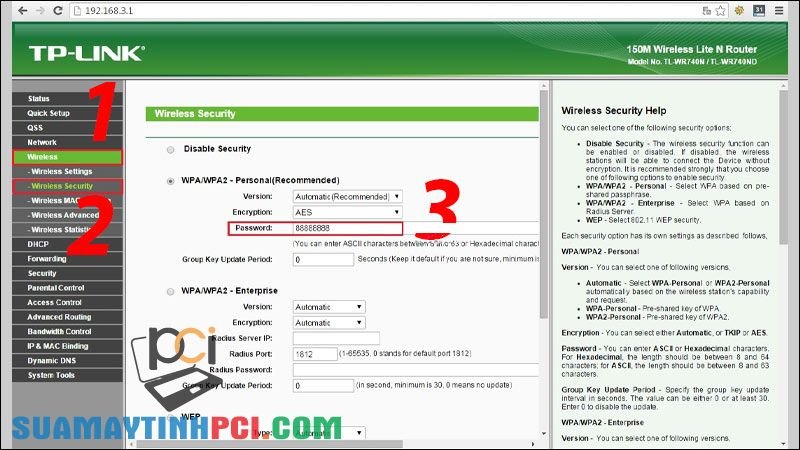
Giao diện đổi mật khẩi TP-Link
6. Cách đổi mật khẩu WiFi Linksys
Bước 1 : Trước tiên, bạn hãy mở trình duyệt web sau đó truy cập địa chỉ IP 192.168.1.1 > Nhập thông tin Username và Password là admin > Nhấn Login .
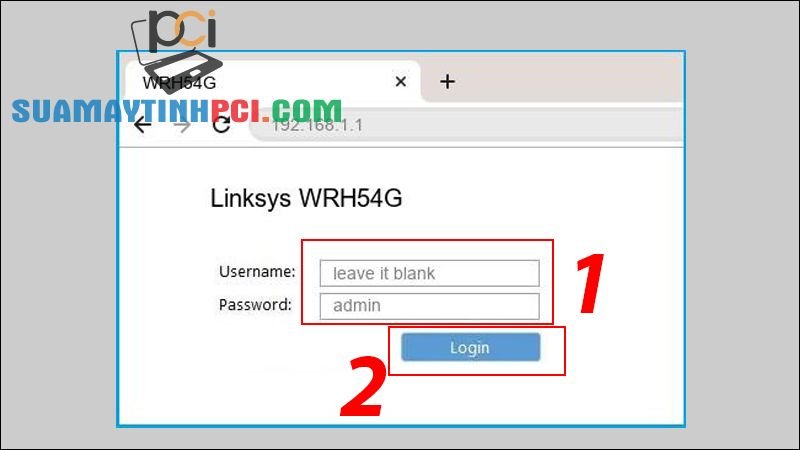
Giao diện đăng nhập
Bước 2 : Bạn truy cập tab Wireless > Chọn Wireless Security . Kế đến, chọn chế độ bảo mật WEP hoặc WPA (trong chỉ dẫn này mình chọn là WPA ).
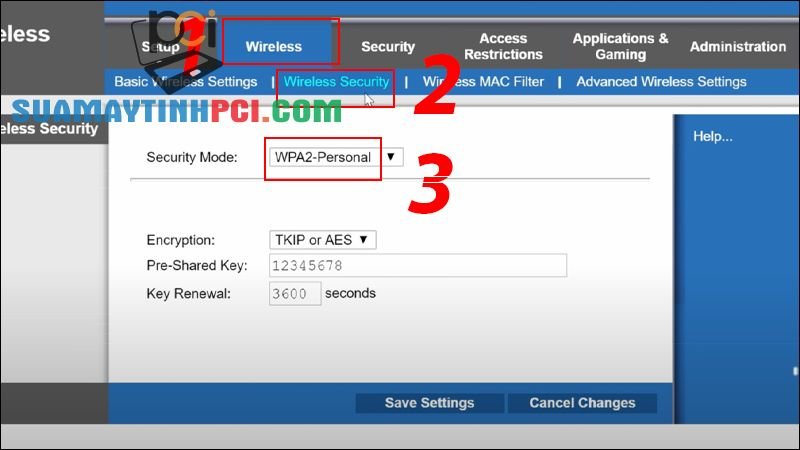
Các bước cài đặt mật khẩu
Bước 3 : Nhập mật khẩu mới vào ô WPA Shared Key > Cuối cùng nhấn Save Settings là xong.
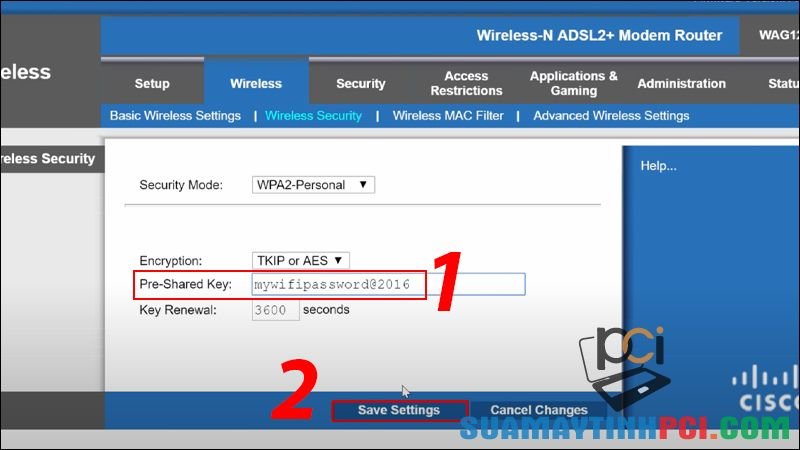
Thay đổi mật khẩu
Một số mẫu laptop đang mua bán tại PCI Computer
Trên này là bài viết hướng dẫn cách đổi mật khẩu Wifi trên máy tính đơn giản, kỳ vọng bài viết này giúp ích được cho bạn.
máy tính, thay đổi mật khẩu wifi, reset wifi, đặt lại mật khẩu wifi mới, đổi mật khẩu wifi fpt
Bài viết (post) Cách đổi mật khẩu WiFi trên máy tính Windows 10 đơn giản, dễ dàng – Thủ thuật máy tính được tổng hợp và biên tập bởi: suamaytinhpci.com. Mọi ý kiến đóng góp và phản hồi vui lòng gửi Liên Hệ cho suamaytinhpci.com để điều chỉnh. suamaytinhpci.com xin cảm ơn.

 Tuyển Dụng
Tuyển Dụng
 Chuyên Nghiệp trong phục vụ với hơn 20 Kỹ thuật IT luôn sẵn sàng tới tận nơi sửa chữa và cài đặt ở Tphcm. Báo giá rõ ràng. 100% hài lòng mới thu tiền.
Chuyên Nghiệp trong phục vụ với hơn 20 Kỹ thuật IT luôn sẵn sàng tới tận nơi sửa chữa và cài đặt ở Tphcm. Báo giá rõ ràng. 100% hài lòng mới thu tiền.
