Macbook Macos Apple
Cách tải, cài đặt Viber cho MacBook cực đơn giản, siêu nhanh chóng – Thủ thuật máy tính
Cùng với nhiều phần mềm gọi điện nhắn tin phổ biến như Facebook Messenger, Zalo hay Line thì còn có một ứng dụng được nhiều người sử dụng sử dụng nhờ tính tiện dụng của chúng là Viber. Hôm nay mình sẽ hướng dẫn người sử dụng MacBook cách tải, cài đặt Viber cực đơn giản, siêu nhanh chóng!
1. Viber là gì?
Bản chất Viber là một phần mềm gọi điện và gửi tin nhắn miễn phí cho người dùng có thể giao tiếp, kết nối với bạn bè, gia đình. Ứng dụng sử dụng được trên nhiều thiết bị và nền tảng từ iPhone đến điện thoại Android hoặc cả máy tính Windows và MacBook.

Viber là phần mềm gọi điện và nhắn tin miễn phí
Để xem chi tiết hơn về Viber bạn cũng đều có thể tham khảo qua bài viết Viber là gì? Có tính năng gì? Sử dụng như ra sao? Có gì thú vị?.
2. Những tính năng chính của Viber dành cho MacBook
Viber được rất nhiều người tin dùng bởi chúng có nhiều tính năng nổi bật cũng đều có thể kể đến như:
– Gửi tin nhắn dưới nhiều dạng như: Video, hình ảnh, icon, sticker,… cực sinh động làm cuộc chuyện trò trở nên thú vị hơn.

Viber có nhiều tính năng nổi bật
– Gọi điện video call cho từng cá nhân hoặc gọi nhóm cực tiện lợi lại còn miễn phí.
– Xóa và chỉnh sửa lời nhắn 1 cách dễ dàng dù đã gửi đi.
– Đặt thời gian tự hủy tin nhắn để tăng tính bảo mật cho những cuộc trò chuyện.
3. Cách tải, cài đặt Viber cho MacBook
Bước 1 : Truy cập trang web TẠI ĐÂY > Chọn Download for Mac .
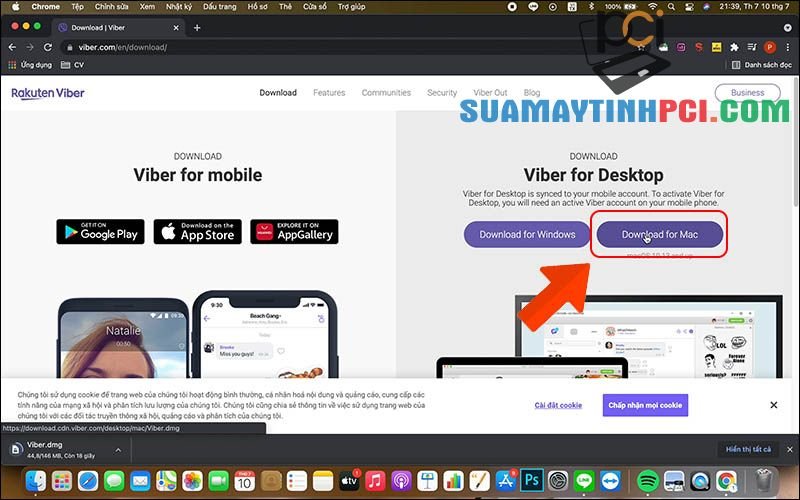
Tải ứng dụng về cho máy tính
Bước 2 : Đợi phần mềm tải về xong và mở file đã tải.

Đợi phần mềm tải về máy
Bước 3 : Kéo thả phần mềm Viber qua mục Applications .
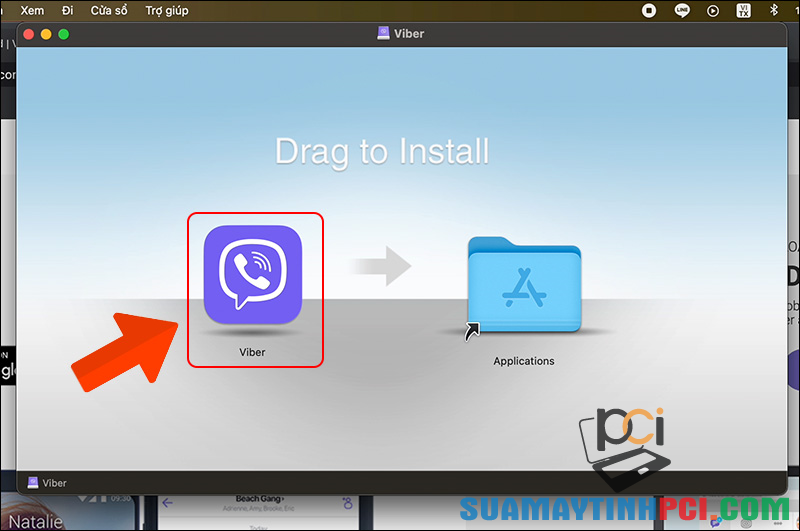
Kéo Viber vào phần mềm
Bước 4 : Chọn Viber > Chọn Thêm .

Vào xem ứng dụng Viber
Bước 5 : Chọn Mở để mở và dùng thử ứng dụng.

Chọn mở ứng dụng
4. Cách sử dụng Viber trên MacBook
Cách đăng nhập vào Viber trên MacBook
Bước 1 : Mở phần mềm Viber trên máy tính ta sẽ thấy mã QR.
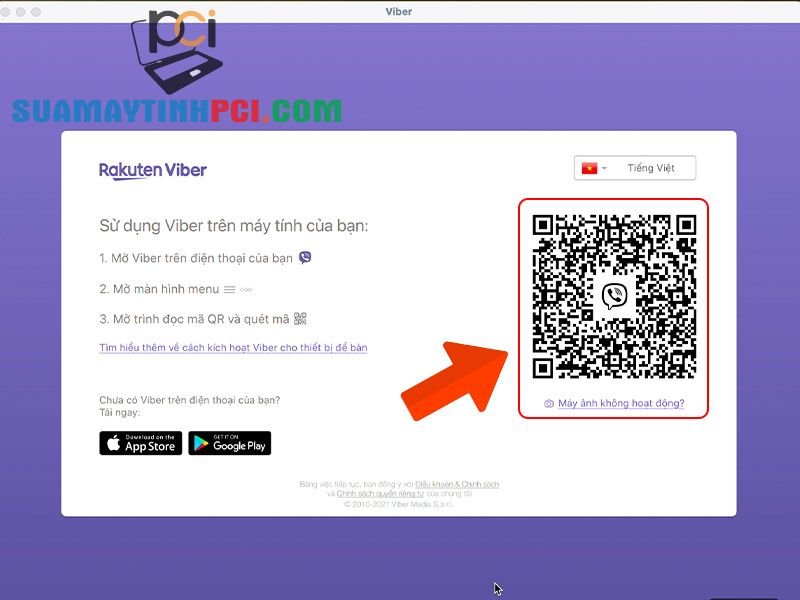
Mở ứng dụng Viber trên MacBook
Bước 2 : Mở phần mềm Viber trên điện thoại > Chọn Thêm > Chọn biểu tượng mã QR > Đưa camera đến địa thế có mã QR trên máy tính để quét mã.

Quét mã QR bằng điện thoại
Bước 3 : Chọn Chấp thuận > Chọn Có .
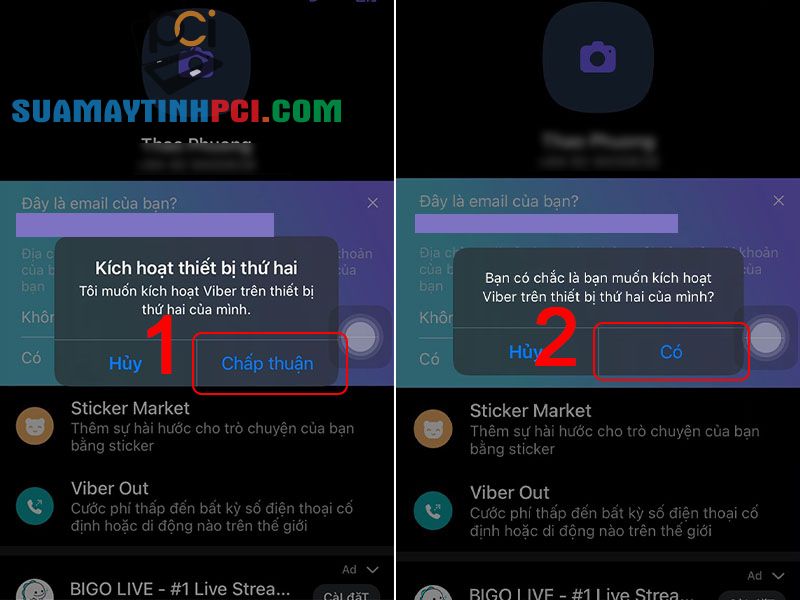
Chọn chấp thuận đăng nhập
Bước 4 : Chọn Đồng bộ để cho phép đồng bộ lời nhắn trên điện thoại và máy tính.
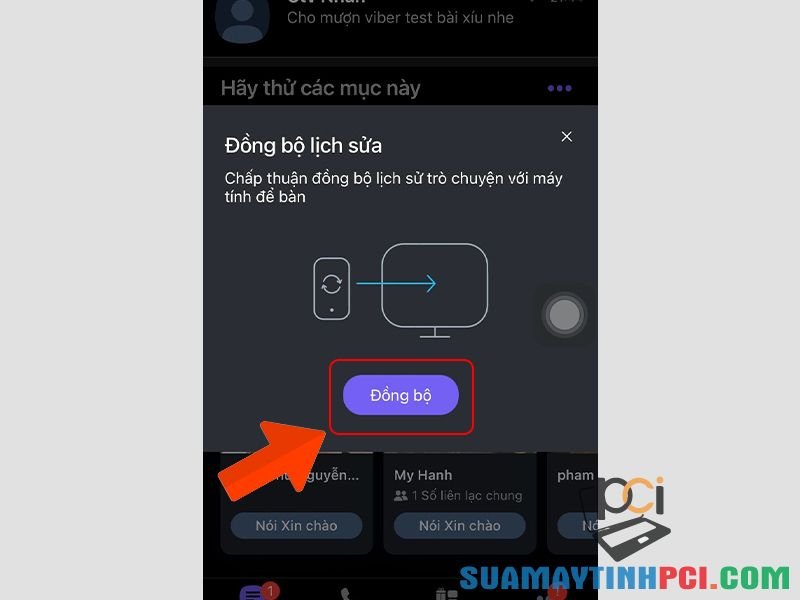
Chọn đồng bộ lời nhắn
Bước 5 : Trên máy tính lúc này sẽ hiện thông báo, chọn OK để cấp phép ứng dụng truy cập Camera.

Cho phép Viber truy cập camera
Bước 6 : Chọn Đ.bộ để đồng bộ các cuộc trò chuyện.
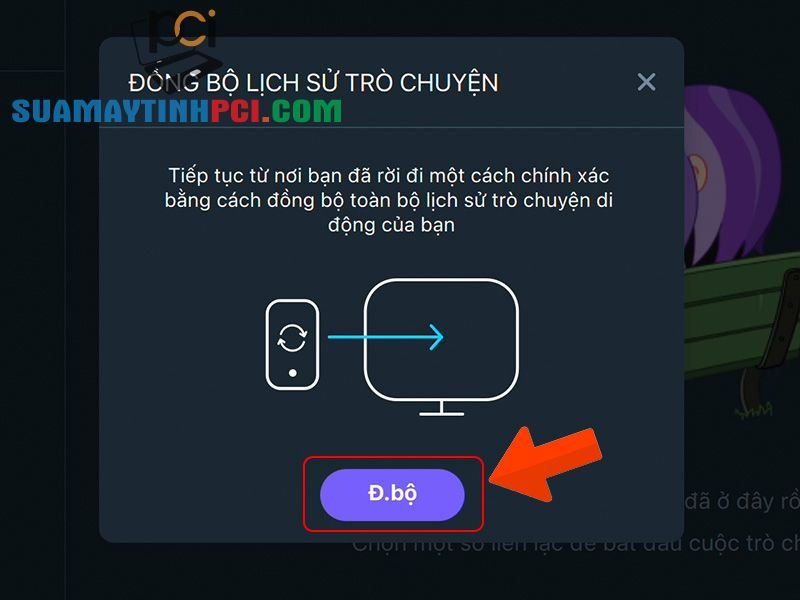
Cho phép đồng bộ cuộc chuyện trò
Cách sử dụng Viber trên MacBook
Trên Viber các bạn cũng đều có thể nhắn tin, thi hành cuộc gọi,.. Các tháo tác cực đơn giản:
– Để nhắn tin bạn sẽ thi hành theo một số bước: Chọn biểu tượng hình con người (1) > Chọn người bạn muốn nhắn tin (2) > Soạn nội dung tin nhắn ở khung (3) > Nhấn Enter để gửi tin nhắn. Khi nhắn tin, bạn cũng có thể nhắn bằng chữ, gửi hình ảnh, video, đoạn ghi âm hoặc gửi sticker.
– Để gọi điện bạn chọn biểu trưng hình điện thoại (4 bên trái).
– Để gọi video bạn chọn tượng trưng hình máy quay (4 bên phải).
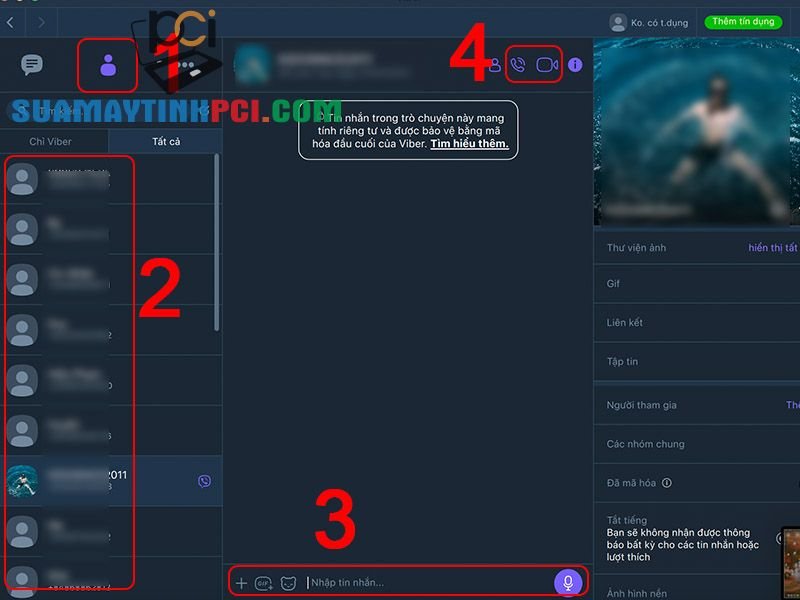
Giao diện gửi tin nhắn của Viber
5. Cách đặt mã khoá Viber trên máy tính
Mã khóa phần mềm sẽ giúp bạn bảo mật tin tức một cách an toàn hơn, đặc biệt đối với các phần mềm gọi điện và gửi tin nhắn chứa nhiều thông tin cá nhân, nội dung quan trọng của chúng ta.
Cùng xem cách đặt mã khóa cho Viber qua bài viết Cách đặt mã khóa Viber trên máy tính nhé!
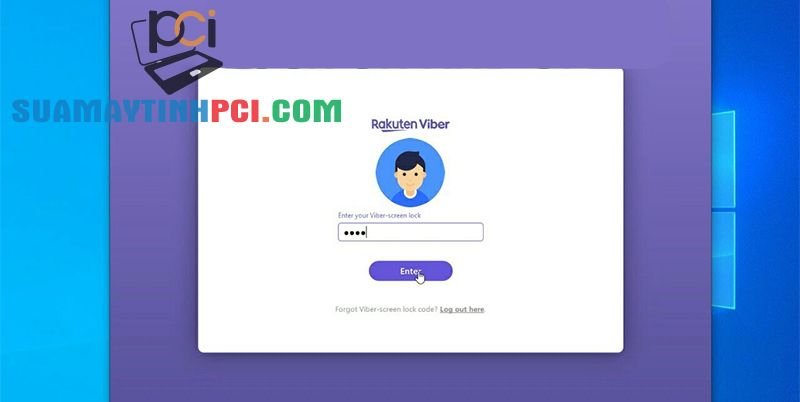
Đặt mã khóa ứng dụng Viber để đáp ứng bảo mật
Một số mẫu MacBook đang kinh doanh tại PCI Computer:
Hy vọng những chỉ dẫn trong bài viết cũng đều có thể hỗ trợ bài cài đặt và sử dụng Viber trên MacBook. Cám ơn đã theo dấu và hẹn tái ngộ ở những bài viết tiếp theo!
viber,cách cài viber,cách cài viber cho macbook,macbook,cách tải viber cho macbook
Bài viết (post) Cách tải, cài đặt Viber cho MacBook cực đơn giản, siêu nhanh chóng – Thủ thuật máy tính được tổng hợp và biên tập bởi: suamaytinhpci.com. Mọi ý kiến đóng góp và phản hồi vui lòng gửi Liên Hệ cho suamaytinhpci.com để điều chỉnh. suamaytinhpci.com xin cảm ơn.

 Tuyển Dụng
Tuyển Dụng
 Chuyên Nghiệp trong phục vụ với hơn 20 Kỹ thuật IT luôn sẵn sàng tới tận nơi sửa chữa và cài đặt ở Tphcm. Báo giá rõ ràng. 100% hài lòng mới thu tiền.
Chuyên Nghiệp trong phục vụ với hơn 20 Kỹ thuật IT luôn sẵn sàng tới tận nơi sửa chữa và cài đặt ở Tphcm. Báo giá rõ ràng. 100% hài lòng mới thu tiền.
