Thủ thuật Laptop
Hướng dẫn cách tải, cài đặt Skype cho MacBook đơn giản, nhanh chóng – Thủ thuật máy tính
Skype là một trong số ứng dụng gọi điện và gửi tin nhắn miễn phí được rất nhiều người dùng sử dụng và tin dùng. Bài viết bữa nay mình sẽ chỉ dẫn các fan nhà Apple cách tải, cài đặt Skype cho MacBook đơn giản, nhanh chóng!
1. Skype là gì?
Skype là một trong những phần mềm tiền phong giúp người sử dụng tiếp cận với phương thức gọi điện và gửi tin nhắn trực tuyến qua Internet bằng laptop hoặc điện thoại được phát triển bởi dịch vụ công nghệ lớn nhất nhì hiện giờ là Microsoft.

Skype giúp mọi người nhắn tin, gọi điện miễn phí
Hiện nay Skype có nhiều phiên bản thích hợp với những người sử dụng từ máy tính Windows cho tới MacBook, từ iPhone đến điện thoại Android.
2. Tính năng của Skype
Skype có các tính năng nổi bật như:
– Gọi điện và gửi tin nhắn miễn phí.
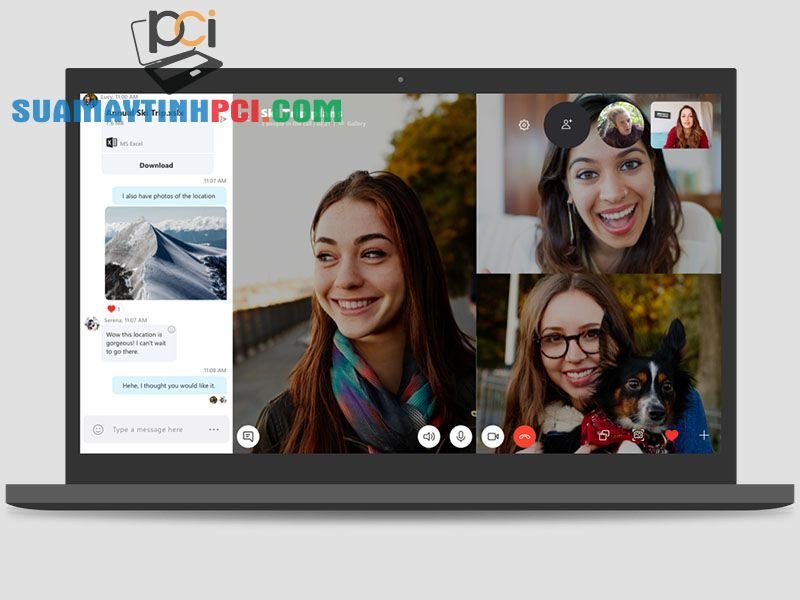
Skype có nhiều tính năng nổi bật
– Dễ dàng kết bạn qua số điện thoại hoặc tên người dùng.
– Làm việc nhóm cực hữu hiệu và tiện lợi.
– Đảm bảo an toàn bảo mật bởi phần mềm được phát triển bởi một trong số ông lớn công nghệ của thế giới.
3. Một số đòi hỏi hệ thống MacBook
Để sử dụng được Skype máy tính bạn cần đáp ứng một số yêu cầu:
– Hệ điều hành máy tính Mac OS X 10.9 trở lên.
– Bộ xử lý Intel ít nhất 1 GHz (Core 2 Duo).

Yêu cầu của MacBook cần thiết để cũng có thể có thể sử dụng Skype
– RAM tối thiểu 1 GB.
– Phiên bản QuickTime mới nhất.
– Máy tính phải có Micro (khuyên dùng tai nghe) để gọi điện.
– Máy tính phải có Webcam để trò chuyện video.
– Tốc độ tải xuống và tải lên ít nhất 100 Kbps.
4. Cách tải Skype cho MacBook
Bước 1 : Truy cập TẠI ĐÂY > Chọn Get Skype for Mac .
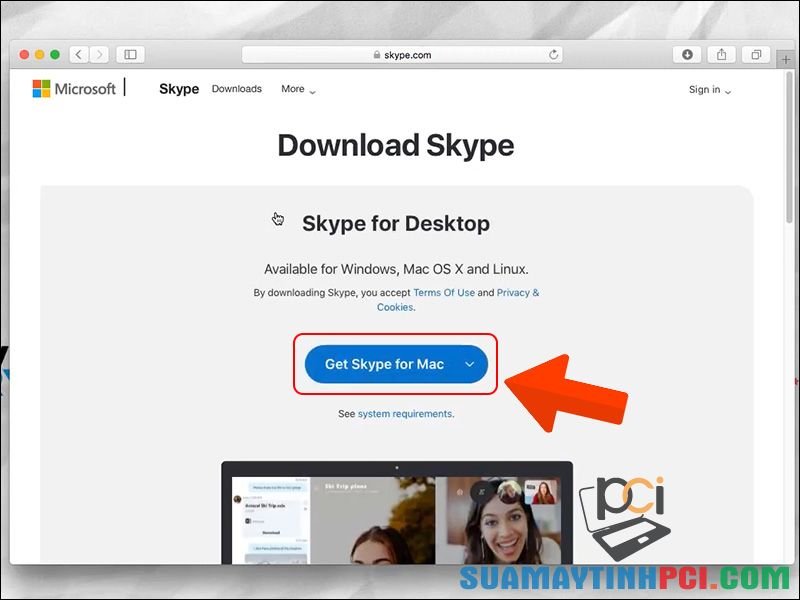
Tải ứng dụng Skype
Bước 2 : Chọn File tải về > Mở file ứng dụng Skype .
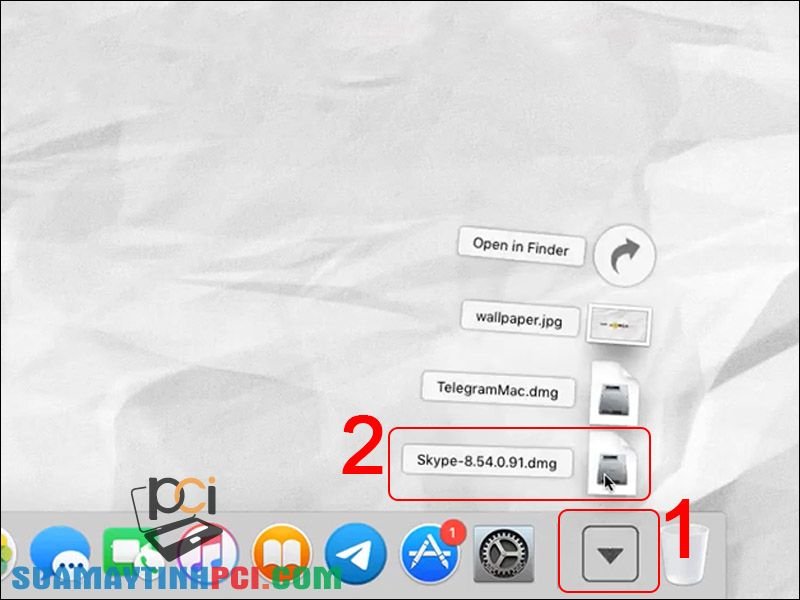
Mở file chứa phần mềm Skype
Bước 3 : Kéo thả biểu tượng Skype qua mục Applications > Đợi phần mềm sao chép.

Sao chép ứng dụng qua phần mềm
Bước 4 : Truy cập Applications > Click đúp chuột để mở ứng dụng Skype và trải nghiệm.
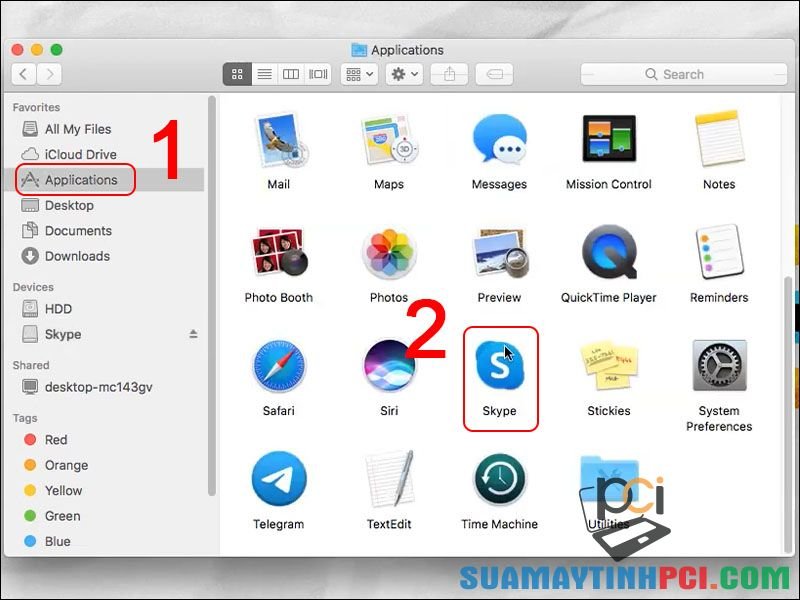
Mở Skype trong Applications
5. Cách sử dụng Skype trên MacBook
Xác định địa thế Skype
Bạn cũng có thể mở phần mềm Skype trong Launchpad qua các bước sau đây:
Bước 1 : Chọn Launchpad .
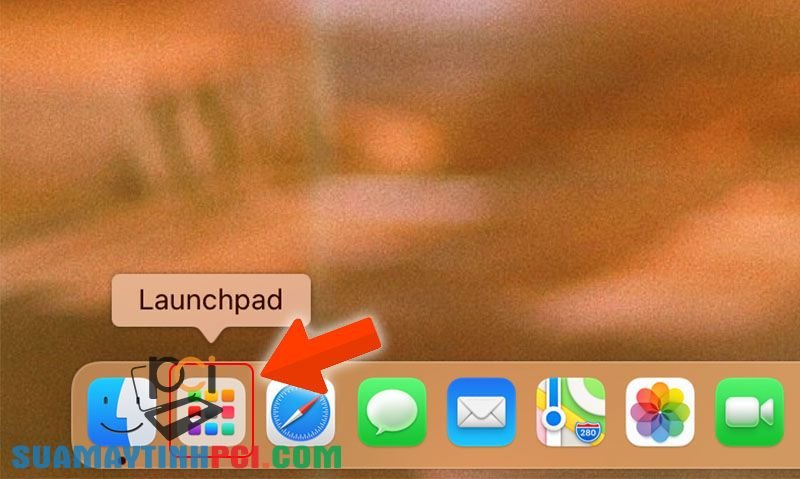
Chọn Launchpad
Bước 2 : Click đúp chuột vào ứng dụng Skype .

Chọn biểu tượng ứng dụng Skype
Đăng nhập và bắt đầu sử dụng Skype trên MacBook
Bước 1 : Mở ứng dụng Skype > Chọn Let's go .
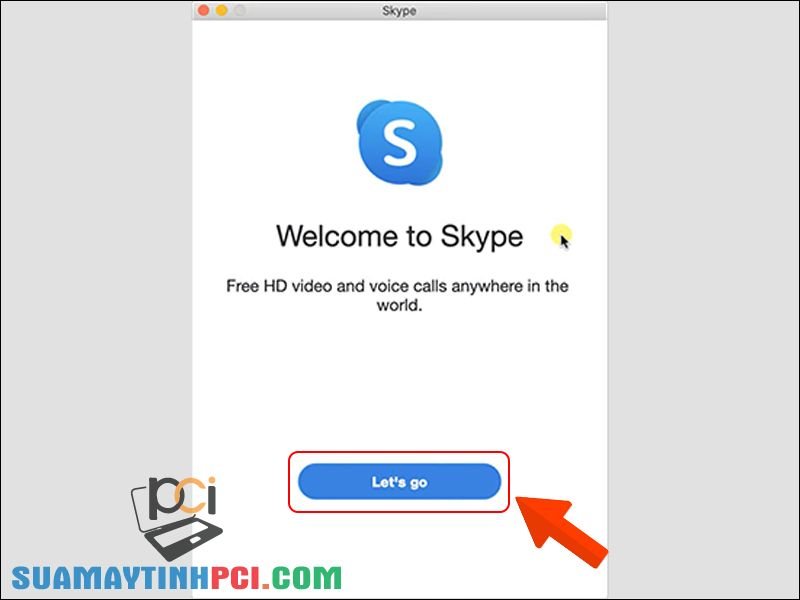
Truy cập phần mềm
Bước 2 : Chọn Sign in or create .

Chọn đăng nhập Skype
Bước 3 : Nhập số điện thoại hoặc email > Chọn Next .
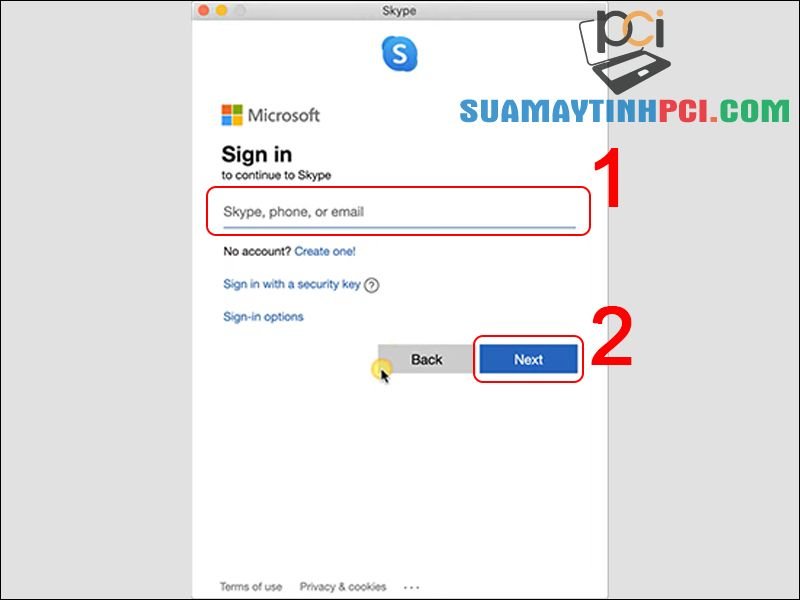
Nhập tài khoản
Bước 4 : Nhập mật khẩu > Chọn Sign in .

Nhập mật khẩu của tài khoản
Sau đó bạn đã cũng có thể đăng nhập vào Skype.
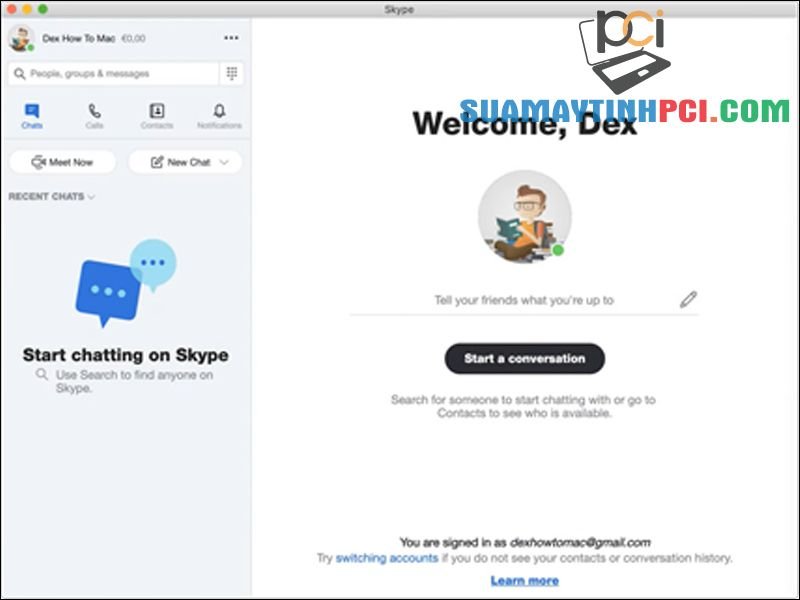
Đăng nhập thành đạt
Để liên lạc với ai đó bạn có thể chọn Contacts (1) > Chọn người bạn mong muốn liên lạc (2) > Lúc này khung chat sẽ hiện ra bên tay phải.
(3) Đây là khung để bạn có thể gõ nội dung để gửi cho người đối diện. Bên cạnh đó bạn còn cũng có thể có thể gửi hình ảnh, thu thanh và các dạng file đính kèm.
(4) Biểu tượng này sẽ giúp bạn gọi điện qua video.
(5) Biểu tượng này sẽ thực hành cuộc gọi bình thường.

Thực hiện cuộc gọi hoặc gửi tin nhắn
Bên cạnh đó, bạn còn có thể gửi vị trí hiện tại của bạn cho người khác .
Cách thực hiện : Mở khung chat đối với người bạn cần gửi địa thế > Chọn biểu trưng ba chấm > Chọn Location .

Chọn Location để gửi vị trí của bạn
6. Cách đổi mật khẩu Skype
Khi cảm nhận thấy tài khoản đang bị dọa dẫm thì việc cần làm đầu tiên là đổi mật khẩu tài khoản Skype. Xem ngay cách đổi mật khẩu tại bài viết Cách đổi mật khẩu Skype trên máy tính, điện thoại nhanh, đơn giản nhất.
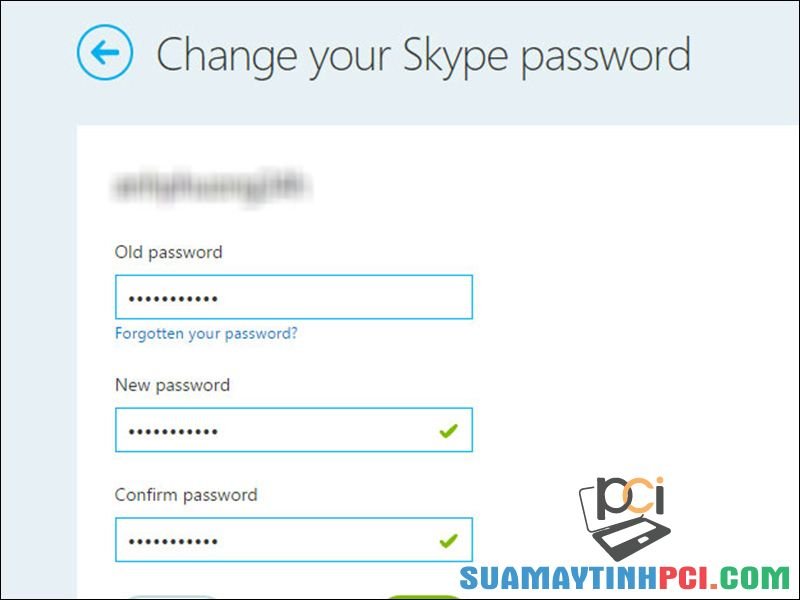
Giao diện thay đổi mật khẩu Skype
7. Cách lấy lại mật khẩu Skype khi quên
Việc quên mật khẩu cũng là một việc thường gặp đối với những người dùng Skype. Cùng lấy lại cách lấy lại mật khẩu chỉ bằng vài bước dễ dàng trong bài viết Cách lấy lại mật khẩu Skype thành đạt và nhanh nhất.

Bạn cũng đều có thể đơn giản lấy lại mật khẩu Skype
Một số mẫu MacBook đang buôn bán tại PCI Computer:
Cám ơn đã tham khảo, hy vọng hướng dẫn bên trên sẽ giúp bạn cài đặt thành đạt và có các phút giây trải nghiệm thật tốt với Skype!
macbook,skype,cách cài đặt skype,cách tải skype,cách cài skype cho macbook
Bài viết (post) Hướng dẫn cách tải, cài đặt Skype cho MacBook đơn giản, nhanh chóng – Thủ thuật máy tính được tổng hợp và biên tập bởi: suamaytinhpci.com. Mọi ý kiến đóng góp và phản hồi vui lòng gửi Liên Hệ cho suamaytinhpci.com để điều chỉnh. suamaytinhpci.com xin cảm ơn.

 Tuyển Dụng
Tuyển Dụng
 Chuyên Nghiệp trong phục vụ với hơn 20 Kỹ thuật IT luôn sẵn sàng tới tận nơi sửa chữa và cài đặt ở Tphcm. Báo giá rõ ràng. 100% hài lòng mới thu tiền.
Chuyên Nghiệp trong phục vụ với hơn 20 Kỹ thuật IT luôn sẵn sàng tới tận nơi sửa chữa và cài đặt ở Tphcm. Báo giá rõ ràng. 100% hài lòng mới thu tiền.
