Windows 10
Cách thay đổi mức zoom văn bản trong Notepad Windows 10
Notepad là một trình soạn thảo văn bản dễ dàng có trong Windows cùng một chương trình chỉnh sửa văn bản ở mức cơ bản, cho phép người sử dụng máy tính tạo tài liệu.
Bắt đầu với Windows 10 build 17713, Microsoft đã thêm các tùy chọn để giúp zoom (thu phóng) văn bản mau chóng và dễ dàng trong Notepad. Mức zoom ngày nay (ví dụ: “100%”) được hiển thị trên thanh tình trạng của Notepad.
Hướng dẫn này sẽ chỉ cho bạn cách phóng to và thu nhỏ văn bản trong Notepad trên Windows 10.
Tùy chọn 1: Thay đổi mức zoom văn bản trong Notepad từ thanh menu
1. Khi ở trong Notepad, hãy nhấp vào View trên thanh menu.
2. Nhấn vào Zoom và nhấp vào Zoom In hoặc Zoom Out cho tới khi bạn đạt được mức độ mong muốn.
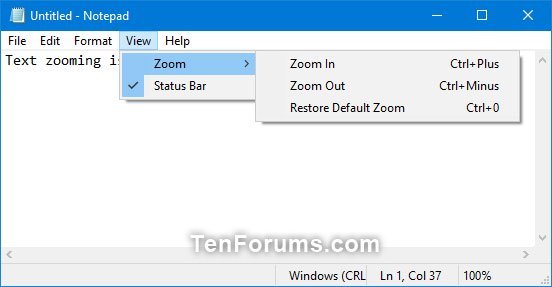
Tùy chọn 2: Thay đổi mức zoom văn bản trong Notepad bằng con lăn chuột
Khi ở trong Notepad, bấm và giữ phím Ctrl , cùng lúc cuộn con lăn chuột lên (để phóng to) hoặc xuống (để thu nhỏ) cho tới khi bạn có được mức zoom văn bản mong muốn.
Tùy chọn 3: Thay đổi mức zoom văn bản trong Notepad bằng phím tắt
Khi ở trong Notepad, bấm các phím bên dưới cho đến khi bạn có được mức zoom văn bản mong muốn.
| Phím tắt | Mô tả |
Ctrl + + |
Phóng to |
Ctrl + - |
Thu nhỏ |
Ctrl + 0 |
Khôi phục mức zoom về mặc định 100% |
Việc thay đổi mức zoom văn bản trong Notepad Windows 10 rất dễ dàng với 1 trong 3 cách trên, đúng không?
Chúc bạn thực hiện thành công!
Windows 10, notepad, Notepad Windows 10, zoom văn bản trong Notepad, thay đổi mức zoom văn bản trong Notepad
Bài viết (post) Cách thay đổi mức zoom văn bản trong Notepad Windows 10 được tổng hợp và biên tập bởi: suamaytinhpci.com. Mọi ý kiến đóng góp và phản hồi vui lòng gửi Liên Hệ cho suamaytinhpci.com để điều chỉnh. suamaytinhpci.com xin cảm ơn.

 Tuyển Dụng
Tuyển Dụng
 Chuyên Nghiệp trong phục vụ với hơn 20 Kỹ thuật IT luôn sẵn sàng tới tận nơi sửa chữa và cài đặt ở Tphcm. Báo giá rõ ràng. 100% hài lòng mới thu tiền.
Chuyên Nghiệp trong phục vụ với hơn 20 Kỹ thuật IT luôn sẵn sàng tới tận nơi sửa chữa và cài đặt ở Tphcm. Báo giá rõ ràng. 100% hài lòng mới thu tiền.
