Windows 10
Cách vô hiệu hóa/kích hoạt F8 Advanced Boot Options trong Windows 10
Theo mặc định, bạn có thể khởi động vào Advanced Startup Options trong Windows 10.
Màn hình Advanced Boot Options là màn hình đen cũ khi khởi động như trong Windows 7 và Windows trước đó. Advanced Startup Options cho phép bạn khởi động Windows ở các chế độ khắc phục sự cố nâng lên như Advanced Startup Options. Tuy nhiên, bạn truy cập màn hình Advanced Boot Options bằng phương pháp bật máy tính và tiếp tục nhấn phím F8 trước lúc Windows khởi động.
Hướng dẫn này sẽ chỉ cho bạn cách kích hoạt hoặc vô hiệu hóa màn hình F8 Advanced Boot Options cũ khi boot trong Windows 10.
Lưu ý:
- Bạn phải đăng nhập với quyền admin để kết thúc được thể bật hoặc tắt màn hình F8 Advanced Boot Options.
- Nếu bạn đã bật Fast Boot trong cài đặt firmware UEFI, thì bạn sẽ chẳng thể khởi động màn hình Advanced Boot Options, vì bạn sẽ không có thời gian nhấn F8 trước khi Windows khởi động.
- Nếu bạn khởi động kép Windows 10 với một hệ điều hành Windows khác và đã bật Advanced Boot Options, thì bạn sẽ luôn thấy màn hình Windows Boot Manager bên dưới trước tiên khi boot.
Vô hiệu hóa/kích hoạt F8 Advanced Boot Options bằng lệnh displaybootmenu
1. Mở Command Prompt với quyền admin hoặc Command Prompt khi boot.
2. Thực hiện bước 3 (để kích hoạt) hoặc bước 4 (để vô hiệu hóa), tùy theo các gì bạn mong muốn làm.
3. Để kích hoạt màn hình F8 Advanced Boot Options trong Windows 10, nhập lệnh bên dưới trong Command Prompt, nhấn Enter và chuyển đến bước 5.
bcdedit /set {bootmgr} displaybootmenu yes
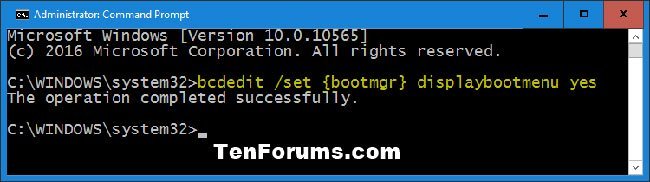
4. Để vô hiệu hóa màn hình F8 Advanced Boot Options trong Windows 10, nhập lệnh bên dưới trong Command Prompt, nhấn Enter và chuyển đến bước 5.
bcdedit /set {bootmgr} displaybootmenu no
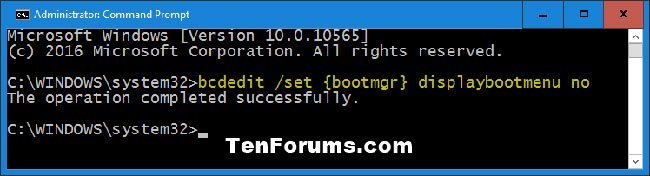
5. Khi hoàn tất, bạn có thể đóng Command Prompt nếu muốn.
Vô hiệu hóa/kích hoạt F8 Advanced Boot Options bằng lệnh bootmenupolicy
Lưu ý : Nếu bạn có nhiều hệ điều hành boot, thì tùy chọn này rất tiện để cũng đều có thể chỉ định hệ điều hành nào bạn mong muốn vô hiệu hóa/kích hoạt F8 Advanced Boot Options.
1. Mở Command Prompt với quyền admin hoặc Command Prompt khi boot.
2. Nhập bcdedit trong Command Prompt và nhấn Enter .
3. Trong phần Windows Boot Manager , hãy nhìn sang bên phải phần default và ghi chú những gì có trong phần identifier (ví dụ: “{current}” ). Đây là hệ điều hành mặc định.

4. Thực hiện bước 5 (để kích hoạt) hoặc bước 6 (để vô hiệu hóa), tùy theo những gì bạn muốn làm.
5. Để kích hoạt màn hình F8 Advanced Boot Options trong Windows 10, nhập lệnh bên dưới trong Command Prompt, nhấn Enter và chuyển qua bước 7.
bcdedit /set {identifier} bootmenupolicy Legacy

Lưu ý: Thay thế identifier trong lệnh trên với định danh thực tế (ví dụ: {current} ) từ bước 3 cho hệ điều hành mặc định.
Ví dụ:
bcdedit /set {current} bootmenupolicy Legacy
6. Để vô hiệu hóa màn hình F8 Advanced Boot Options trong Windows 10, nhập lệnh bên dưới trong Command Prompt, nhấn Enter và chuyển qua bước 7.
bcdedit /set {identifier} bootmenupolicy Standard
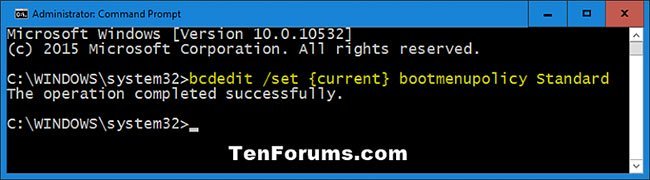
Lưu ý : Thay thế identifier trong lệnh trên với định danh thực tiễn (ví dụ: {current} ) từ bước 3 cho hệ điều hành mặc định.
Ví dụ:
bcdedit /set {current} bootmenupolicy Standard
7. Khi hoàn tất, bạn có thể đóng Command Prompt nếu muốn.
windows 10, F8 Advanced Boot Options, F8 Advanced Boot Options trong win 10, vô hiệu hóa F8 Advanced Boot Options, kích hoạt F8 Advanced Boot Options
Bài viết (post) Cách vô hiệu hóa/kích hoạt F8 Advanced Boot Options trong Windows 10 được tổng hợp và biên tập bởi: suamaytinhpci.com. Mọi ý kiến đóng góp và phản hồi vui lòng gửi Liên Hệ cho suamaytinhpci.com để điều chỉnh. suamaytinhpci.com xin cảm ơn.

 Tuyển Dụng
Tuyển Dụng
 Chuyên Nghiệp trong phục vụ với hơn 20 Kỹ thuật IT luôn sẵn sàng tới tận nơi sửa chữa và cài đặt ở Tphcm. Báo giá rõ ràng. 100% hài lòng mới thu tiền.
Chuyên Nghiệp trong phục vụ với hơn 20 Kỹ thuật IT luôn sẵn sàng tới tận nơi sửa chữa và cài đặt ở Tphcm. Báo giá rõ ràng. 100% hài lòng mới thu tiền.
