Thủ thuật Laptop
Hướng dẫn phát WiFi bằng laptop không cần phần mềm
Phát WiFi bằng laptop cho các thiết bị di động xung quanh là một thao tác hoàn toàn khả thi dù chiếc laptop của bạn chạy hệ điều hành Windows 10 (Win 10) hay Win 7. Cũng có rất nhiều cách khác nhau, trong đó có cách không cần dùng phần mềm.
Hiện nay các phần mềm phát WiFi như Connectify và MyPublicWiFi hoạt động rất tốt trên Win XP và Win 7, nhưng nó sẽ làm máy bạn chậm đi một chút. Vì thế bài này sẽ chia sẻ với những bạn các cách phát WiFi trên Win 8 trực diện mà không cần sử dụng phần mềm.
Sẽ bất tiện dụng bằng dùng phần mềm chuyên sâu nhưng dù sao các cách này cũng giúp bạn chủ động hơn, và hơn nữa rất dễ làm.
Hướng dẫn phát WiFi bằng laptop Win 10, Win 7, Win 8
Bước 1 : Với Win 8 bạn nhấp phải chuột vào ngay góc dưới bên trái màn hình và chọn Command Prompt (Admin).
Dành cho Win 7, bạn bấm nút Start rồi tìm từ “cmd”. Chạy file “cmd.exe” bằng cách nhấp chuột phải và chọn Run as Administrator. 
Bước 2 : Tiếp theo, trong Command Prompt bạn hãy nhập vào lệnh dưới đây để tạo một Hosted Network rồi nhấn Enter:
netsh wlan set hostednetwork mode=allow ss>
Lưu ý: wifi-win8 là tên hosted có thể được thay thế bằng tên khác theo ý thích của bạn, 12345678 là password do bạn chọn, tối thiểu là 8 ký tự.
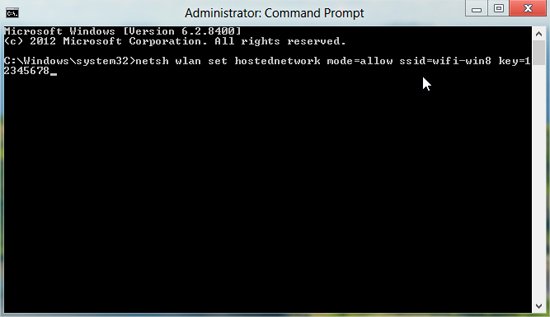
Bước 3 : Đã tạo 1 hosted thành công. Bạn nhập tiếp dòng lệnh dưới đây để phát sóng WiFi rồi nhấn Enter:
netsh wlan start hostednetwork
Bước 4 : Tiếp theo là chia sẻ kết nối Internet cho mạng WiFi vừa tạo ra. Bạn nhấp phải chuột vào tượng trưng mạng ở dưới thanh taskbar, bên góc phải, kế bên hình chiếc loa => chọn Open Network and Sharing Center => chọn Change adapter settings . Bạn sẽ thấy xuất hiện thêm một mạng không dây ảo trong Network Connections.

ước 5 : Nhấp phải chuột vào mạng đang được sử dụng để truy cập Internet (ở đây đang dùng 3G của Mobifone) => chọn Properties.
Bước 6 : Trong tab Sharing, bạn hãy tích vào ô Allow other network users to connect through this computer’s Internet connection và ở bên dưới Home networking connection , bạn chọn tên mạng vừa được tạo ra (ở đây là Local Area Connection* 12) rồi nhấn OK (phần này chỉ cài đặt một lần đầu tiên)
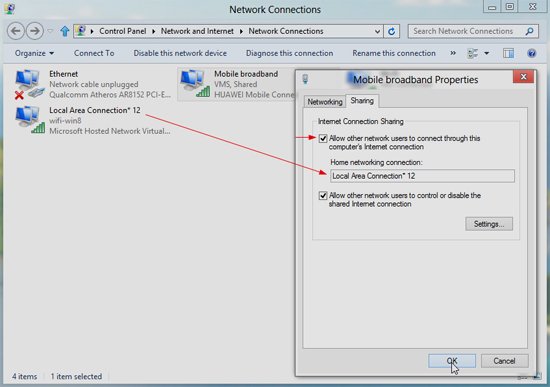
Bước 7 : Vậy là xong. Bạn đã phát thành đạt một Hosted Network. Để kiểm tra lại tin tức mạng vừa tạo, bạn hãy nhập dòng lệnh dưới đây vào Command Prompt rồi nhấn Enter:
netsh wlan show hostednetwork
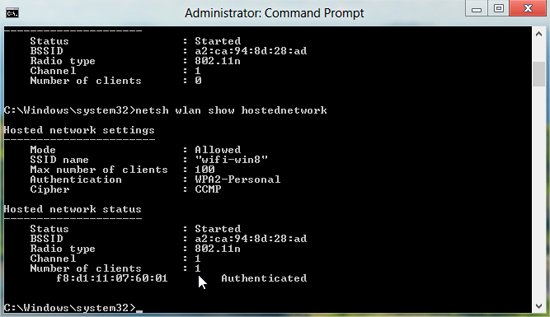
Bước 8 : Để tắt WiFi, bạn nhập dòng lệnh: netsh wlan stop hostednetwork .
Lưu ý khi muốn bật lại, bạn chỉ cần nhập lại lệnh: netsh wlan start hostednetwork .
Bước 9 : Để hủy bỏ 1 mạng WiFi đã tạo, bạn nhập vào Command Prompt:
netsh wlan set hostednetwork mode=disallow ss>
Khi đã hủy mạng thì để thiết lập lại đường phát WiFi, bạn cần làm lại từ bước 1 đến bước 7.
Bước nâng cao : Tạo sẵn các file lệnh
Mở trình soạn thảo Notepad, chép từng dòng lệnh vào rồi đọng lại với từng file “.cmd” riêng như: Create.cmd (tạo), Start.cmd (Phát), Stop.cmd (Tắt) và Delete.cmd (Hủy bỏ). Chú ý khi chép lệnh vào Notepad xong cũng phải nhấn Enter rồi mới Save, khi Save As nhớ chọn vào All Files ở hộp thoại phía dưới tên file.
Sau này mỗi khi cần thực hiện thao tác nào, bạn chỉ cần chạy file tương đương dưới quyền Admin.
Chúc các bạn thành công!
Nguồn: ICTNews
Từ khóa bài viết:
Bài viết Hướng dẫn phát WiFi bằng laptop không cần phần mềm được tổng hợp sưu tầm và biên tập bởi nhiều user – Sửa máy tính PCI – TopVn Mọi ý kiến đóng góp và phản hồi vui lòng gửi Liên Hệ cho chúng tôi để điều chỉnh. Xin cảm ơn.

 Tuyển Dụng
Tuyển Dụng
 Chuyên Nghiệp trong phục vụ với hơn 20 Kỹ thuật IT luôn sẵn sàng tới tận nơi sửa chữa và cài đặt ở Tphcm. Báo giá rõ ràng. 100% hài lòng mới thu tiền.
Chuyên Nghiệp trong phục vụ với hơn 20 Kỹ thuật IT luôn sẵn sàng tới tận nơi sửa chữa và cài đặt ở Tphcm. Báo giá rõ ràng. 100% hài lòng mới thu tiền.
